안녕하세요. 네모모입니다. 오늘은 윈도우11 마우스 설정 방법 (속도, 포인터, 스크롤, 단추, 휠)에 대해서 블로그에 적어보려고 합니다.
윈도우11에서는 사용자 맞춤형 환경을 제공하기 위해 마우스 설정을 세부적으로 조정할 수 있는 다양한 옵션을 제공합니다. 마우스의 속도나 포인터의 모양, 스크롤 방식 등 개인의 사용 편의성에 맞춰 설정이 가능한데요. 자신의 스타일에 맞춰 마우스를 설정한다면 작업이 더욱 직관적이고 효율적이게 될 수 있습니다.
저는 모니터 사이즈가 큰 편이라서 마우스 속도 및 포인터 색상과 크기를 제 스타일에 맞춰 변경하여 사용 중이며, 이전보다 훨씬 편하게 작업할 수가 있어서 굉장히 편하더라고요.
자세한 방법은 아래로 스크롤하여 확인 및 따라 해 보실 수 있습니다.

관련 글
윈도우11 시스템 초기화 방법 간단하게 할 수 있어요
안녕하세요. 네모모입니다. 오늘은 윈도우11 시스템 초기화 방법 간단하게 할 수 있어요에 대해서 블로그에 적어보려고 합니다. 윈도우10을 사용한 지 얼마 안 된 것 같은데 윈도우11이 출시했습
nemomo.net
윈도우 설정 실행하기
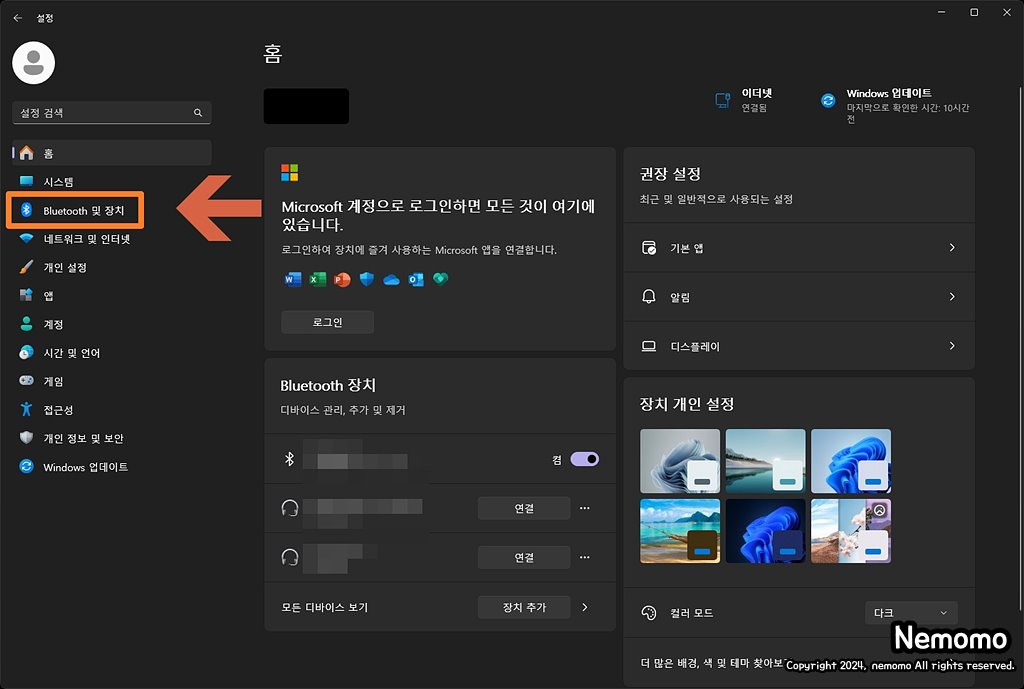
마우스 설정을 위해서는 윈도우 설정을 실행해 주셔야 합니다. 시작 프로그램을 클릭하여 [고정됨] 목록에서 톱니바퀴 모양의 아이콘으로 되어 있는 [설정]을 클릭하거나 검색 박스에 [설정]을 검색하여 해당 윈도우11 설정을 실행해 주세요.
▣ 윈도우 로고 키 + I 단축키를 사용하여 윈도우 설정을 바로 실행해 주셔도 됩니다.
윈도우11 설정이 실행되었다면 왼쪽 메뉴에서 [블루투스 및 장치] 메뉴를 클릭해 주시면 됩니다.
마우스 선택하기
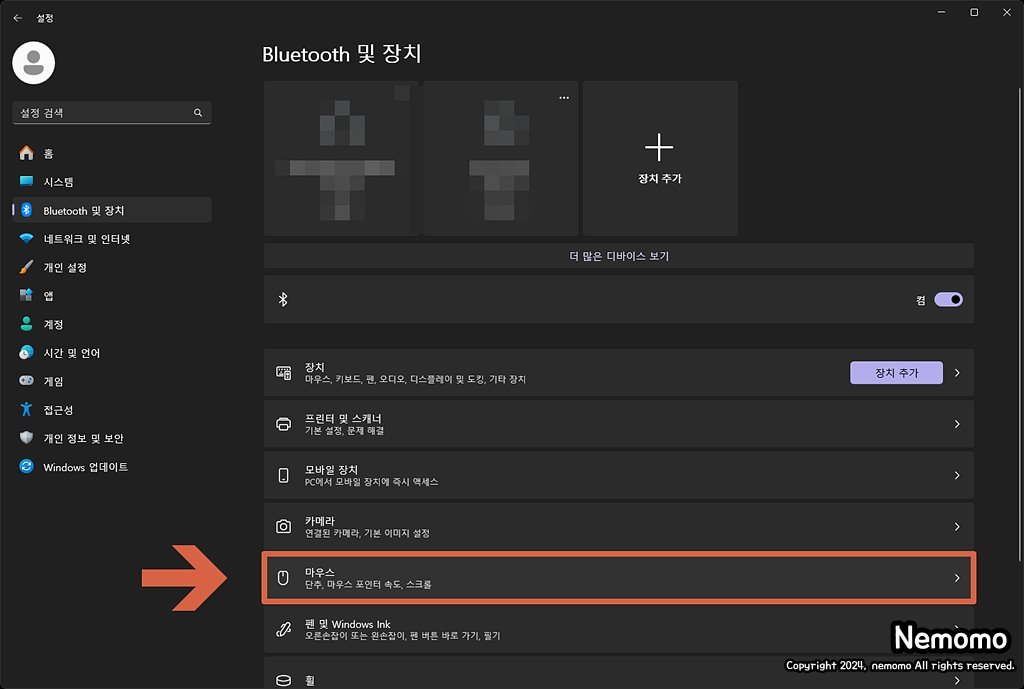
블루투스 및 장치 페이지로 이동하면 단추, 마우스 포인터 속도, 스크롤 등을 설정할 수 있는 [마우스] 메뉴를 클릭해 주세요.
마우스 설정하기
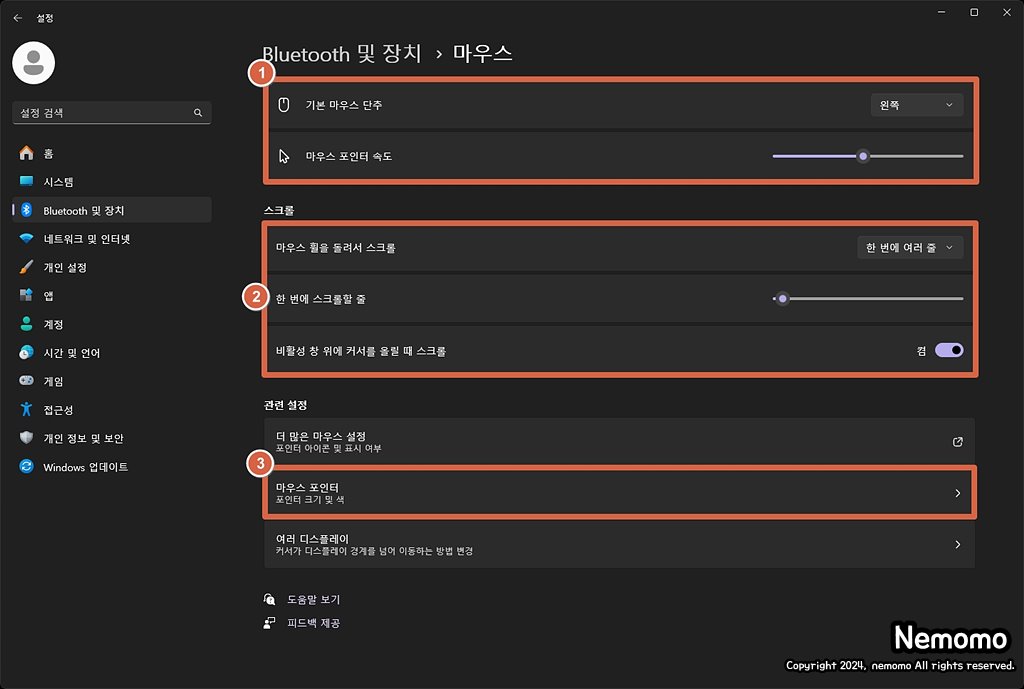
▣ 1번 박스
- 기본 마우스 단추 : 마우스를 왼손으로 사용하시는 분이나 오른손으로 사용하시는 분들은 마우스 클릭 위치가 다르잖아요? 기본 마우스 클릭 단추를 변경할 수 있습니다.
- 마우스 포인터 속도 : 마우스를 움직일 때 포인터의 속도를 조절할 수 있습니다.
▣ 2번 박스
- 마우스 휠을 돌려서 스크롤 : 마우스에 있는 휠을 돌렸을 때 스크롤할 수 있는 양을 조절할 수 있습니다.
- 한 번에 스크롤할 줄 : 마우스를 스크롤하였을 때 한 번에 할 수 있는 스크롤 양을 조절할 수 있습니다.
- 비활성 창 위에 커서를 올릴 때 스크롤 : 마우스를 비활성화된 창 위에 올리기만 해도 자동으로 그 창의 스크롤이 활성화되는 기능입니다.
▣ 3번 박스
- 마우스 포인터 : 포인터 크기 및 색을 변경할 수 있습니다.
- 아래 페이지에 추가 설명
포인터 색상 및 크기 변경하기
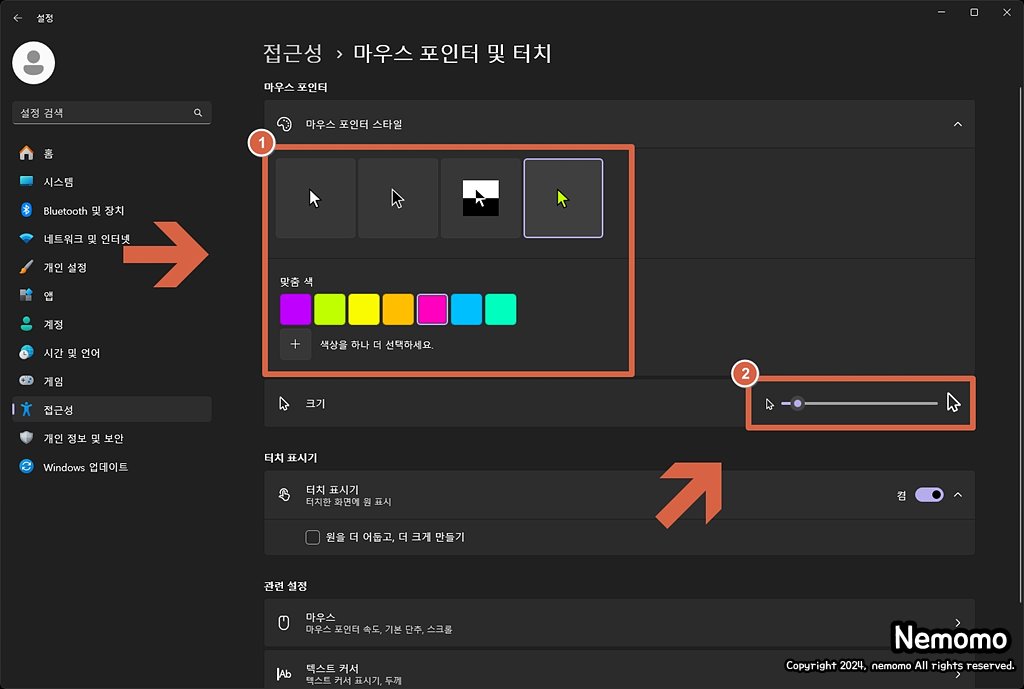
마우스 포인터 스타일 및 크기를 변경할 수 있습니다. 마우스 포인터 스타일을 선택하거나 원하는 색상으로 변경하고, 마우스 크기를 조절할 수 있습니다.
더 많은 마우스 설정 선택하기
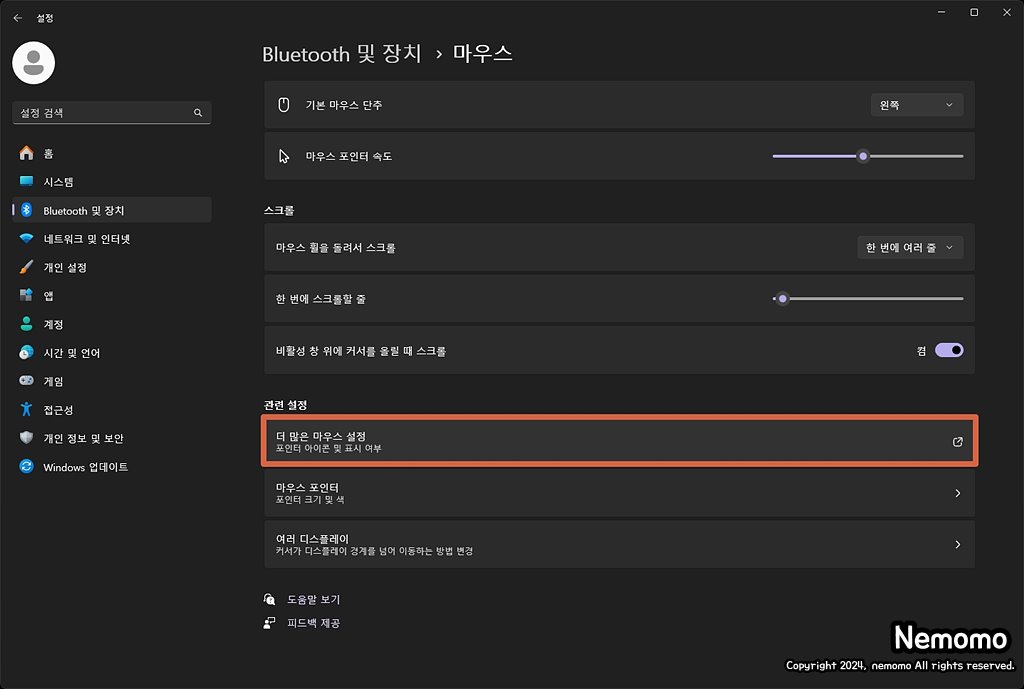
다시 마우스 페이지로 돌아와 [관련 설정] 탭에서 [더 많은 마우스 설정]을 클릭하시면 마우스에 대한 조금 더 세부적인 설정을 하실 수 있습니다.
오늘은 윈도우11 마우스 설정 방법에 대해서 블로그에 적어보았는데요. 많은 분들에게 도움이 되었으면 좋겠습니다.
이상 블로그지기 네모모였습니다. 감사합니다.
▣ 추천 사이트
별과 함께
제품 리뷰, 생활 정보 등 필요한, 유용한 정보를 공유하는 사이트입니다.
wthes.com
'IT 정보 > 윈도우' 카테고리의 다른 글
| 윈도우11 모니터 주사율 설정 방법 (144Hz, 120Hz 등) (1) | 2024.11.16 |
|---|---|
| 윈도우11 키보드 설정 방법 (재입력 시간, 반복 속도, 커서 깜박임) (2) | 2024.11.15 |
| 윈도우11 관리자 계정으로 변경하는 방법 (7) | 2024.11.13 |
| 윈도우10 화상 키보드 끄기, 켜기 설정 방법 및 단축키 (2) | 2024.10.17 |
| 윈도우10 바탕화면에 제어판 바로가기 아이콘 꺼내기 (0) | 2024.06.26 |





댓글