안녕하세요. 네모모입니다. 오늘은 윈도우10 화상 키보드 끄기, 켜기 설정 방법 및 단축키에 대해서 적어보려고 합니다.
PC를 사용해야 하는데 키보드가 없거나 작동이 되지 않을 경우, 원격을 통한 자판 입력 등 다양한 이유로 화상 키보드를 많이 사용하고 있습니다. 저 같은 경우에는 얼마 전에 키보드 배터리가 없어서 사용을 못해 급하게 화상 키보드를 사용했던 적이 있는데요.
마우스만 있다면 쉽게 화상 키보드를 끄고, 켤 수 있으며, 원격을 통해서 사용할 경우, 간단한 단축키로도 활성화가 가능합니다. 화상 키보드를 자주 사용하시는 분들이라면 작업표시줄에 고정해 놓고 마우스 클릭 한 번으로 쉽게 사용하시는 것도 추천드리고 있습니다.
자세한 방법은 아래로 스크롤하여 확인 및 따라 해 보실 수 있습니다.
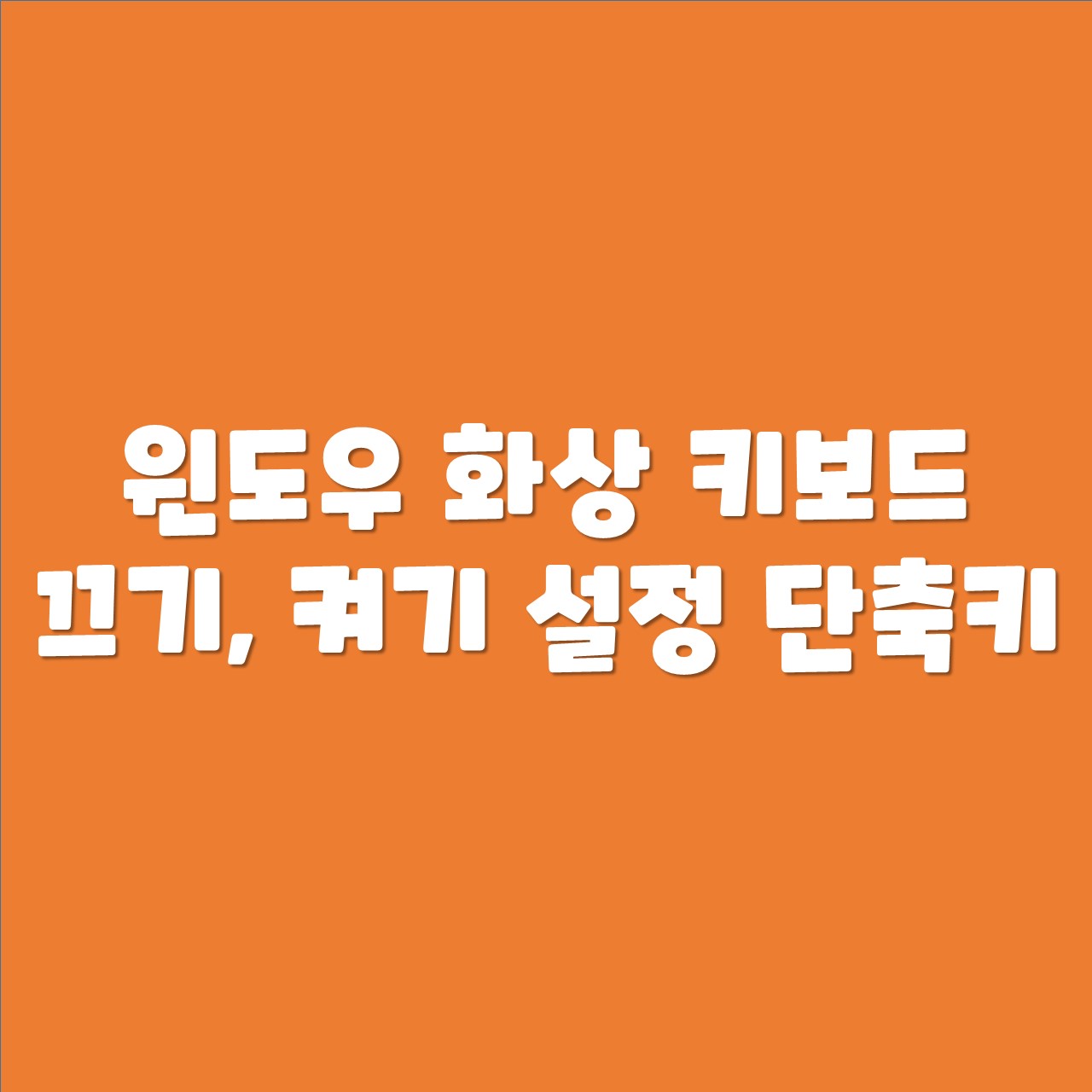
관련 글
윈도우10 새 폴더 만들기, 이름 바꾸기 단축키 알아보기
안녕하세요. 네모모입니다. 오늘은 윈도우10 새 폴더 만들기, 이름 바꾸기 단축키 알아보기에 대해서 블로그에 적어보려고 합니다. 윈도우를 사용하시는 분들은 새 폴더 만들기와 이름 바꾸기
nemomo.net
윈도우10 자동 재시작 끄는 방법
안녕하세요. 네모모입니다. 오늘은 윈도우10 자동 재시작 끄는 방법에 대해서 블로그에 적어보려고 합니다. 윈도우를 사용하다가 갑자기 자동으로 재시작을 하는 경우가 있습니다. 컴퓨터는 오
nemomo.net
윈도우 설정 열기

시작 프로그램 아이콘을 클릭하여 왼쪽 하단에 있는 톱니바퀴 모양의 설정 아이콘을 클릭하여 윈도우 설정을 실행해 주세요.
▣ 키보드가 있으신 분들은 윈도우 로고 키 + I 단축키를 사용하여 윈도우 설정을 바로 실행하실 수도 있습니다.
접근성 선택하기
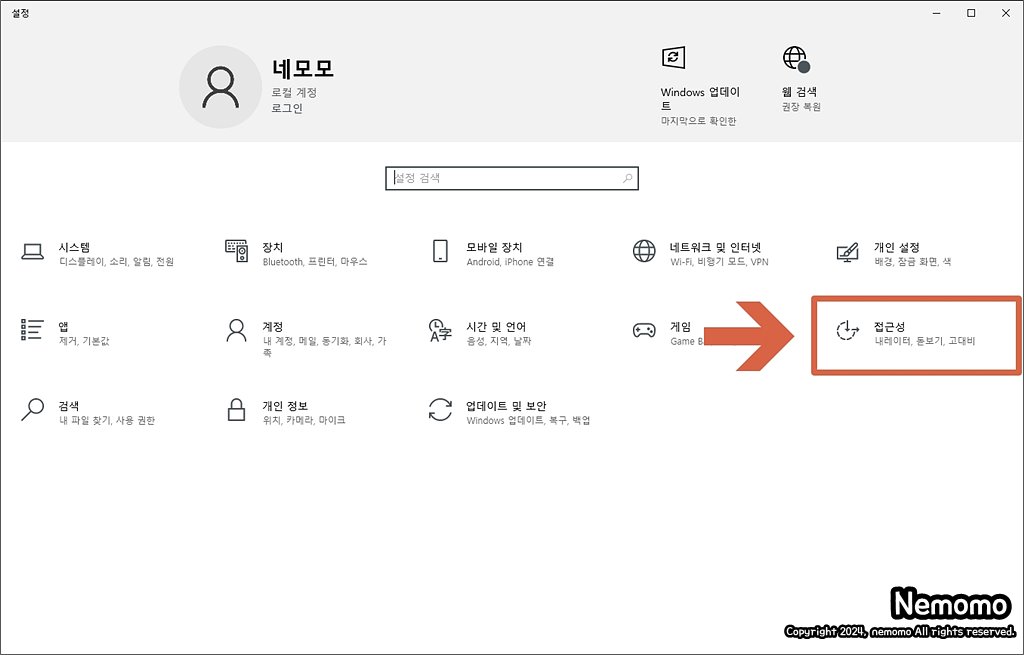
윈도우에 대한 전반적인 설정들은 대부분 [윈도우 설정]에서 가능한데요. 디스플레이, 마우스 포인터, 커서, 돋보기, 키보드, 마우스 등을 설정할 수 있는 [접근성] 메뉴를 찾아서 클릭해 주시면 됩니다.
화상 키보드 사용하기

왼쪽 접근성 메뉴 중 [상호 작용] 탭에서 [키보드]를 선택해 주세요. 그리고 오른쪽 [키보드가 없는 디바이스 사용] 탭에서 [화상 키보드 사용] 핸들 박스를 [켬]으로 바꿔주시면 화상 키보드 실행이 완료됩니다.
윈도우 화상 키보드

화상 키보드를 사용하고 난 후, 오른쪽 상단 [X] 버튼을 클릭하시면 화상 키보드 사용이 종료됩니다. 키보드 사용이 불가능할 경우에는 이런 방법으로 화상 키보드를 사용하시면 됩니다.
화상 키보드 작업 표시줄 고정 및 단축키

화상 키보드가 실행되어 있는 상태로 작업 표시줄에 있는 화상 키보드 아이콘에 마우스를 올려놓은 상태로 오른쪽 버튼을 클릭하신 후에 [작업 표시줄에 고정]을 선택하시면 필요할 때마다 마우스 클릭 한 번으로 화상 키보드를 켜기, 끄기를 설정하실 수 있습니다.
키보드가 있는 상태에서 화상 키보드 사용이 필요하실 경우에는 간단하게 단축키를 이용하실 수 있습니다.
▣ 화상 키보드 단축키
- [윈도우 로고 키 + Ctrl + O]
오늘은 윈도우에서 화상 키보드를 켜기, 끄기 설정하는 방법과 작업 표시줄에 고정, 실행 단축키까지 적어보았는데요. 많은 분들에게 도움이 되었으면 좋겠습니다.
이상 블로그지기 네모모였습니다. 감사합니다.
▣ 추천 사이트
별과 함께
제품 리뷰, 생활 정보 등 필요한, 유용한 정보를 공유하는 사이트입니다.
wthes.com
'IT 정보 > 윈도우' 카테고리의 다른 글
| 윈도우11 마우스 설정 방법 (속도, 포인터, 스크롤, 단추, 휠) (1) | 2024.11.14 |
|---|---|
| 윈도우11 관리자 계정으로 변경하는 방법 (7) | 2024.11.13 |
| 윈도우10 바탕화면에 제어판 바로가기 아이콘 꺼내기 (0) | 2024.06.26 |
| 윈도우10 작업표시줄 검색 상자 아이콘 표시 및 없애기 (0) | 2024.06.05 |
| 엣지 바로 가기 아이콘 바탕 화면에 만드는 방법 (0) | 2024.06.04 |





댓글