안녕하세요. 네모모입니다. 오늘은 윈도우10 캡처 도구 사용하는 방법에 대해서 블로그에 적어보려고 합니다.
컴퓨터를 자주 사용하시는 분들은 따로 캡처 프로그램을 사용하시겠지만 자주 사용하지 않는 분들은 캡처를 하려고 할 때마다 어떻게 해야 하나 고민이 생길 수도 있습니다.
윈도우에서 기본으로 제공하는 캡처 프로그램이 있어서 캡처가 필요할 때는 윈도우 캡처 도구를 활용해서 캡처를 하시면 됩니다.
어렵지 않게 사용이 가능하기 때문에 누구나 쉽게 캡처를 하실 수 있어요. 간단하게 알아볼게요.

관련 글
윈도우10 작업표시줄에 요일 설정하는 방법
안녕하세요. 네모모입니다. 오늘은 윈도우10 작업표시줄에 요일 설정하는 방법에 대해서 블로그에 적어보려고 합니다. 컴퓨터를 자주 사용하시는 분들은 작업표시줄을 자주 확인을 하는데요.
nemomo.net
윈도우10 초기화 방법, 포맷이 어려운 분들은 초기화하세요
안녕하세요. 네모모입니다. 오늘은 윈도우10 초기화 방법, 포맷이 어려운 분들은 초기화하세요에 대해서 블로그에 적어보려고 합니다. 윈도우를 사용하다 보면 여러 가지 프로그램이 많이 설치
nemomo.net
캡처 도구 검색하기

윈도우 검색 상자에 [캡처 도구]를 검색해 주세요. 캡처 도구를 검색하시면 윈도우에서 기본으로 제공하는 캡처 도구 앱이 나옵니다. 캡처 도구 앱을 클릭해 실행해 주시면 됩니다.
캡처 도구 알아보기
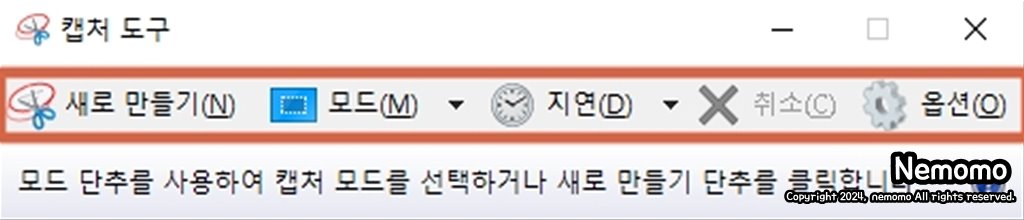
캡처 도구 앱을 실행시키면 이렇게 작은 창이 하나 나옵니다. 여러 가지 옵션이 있는데 캡처하는 것 말고는 딱히 사용할 일이 없더라고요.
가장 앞에 있는 [새로 만들기]를 클릭하시면 바로 현재 화면을 원하는 크기만큼 캡처를 할 수 있습니다. 새로 만들기를 클릭해 주세요.
캡처 영역 지정하기

새로 만들기를 클릭하시면 내 모니터 모든 화면이 어둡게 변합니다. 모니터 화면이 어둡게 변한 상태에서 내가 원하는 캡처 영역을 마우스 드래그를 통해서 지정을 하실 수 있어요.
저는 기사를 보고 있는 중에 캡처를 해봤습니다. 이렇게 내가 원하는 대로 캡처를 하실 수 있어요. 원하는 영역을 지정해서 캡처를 해 보세요.
간단하게 편집하기
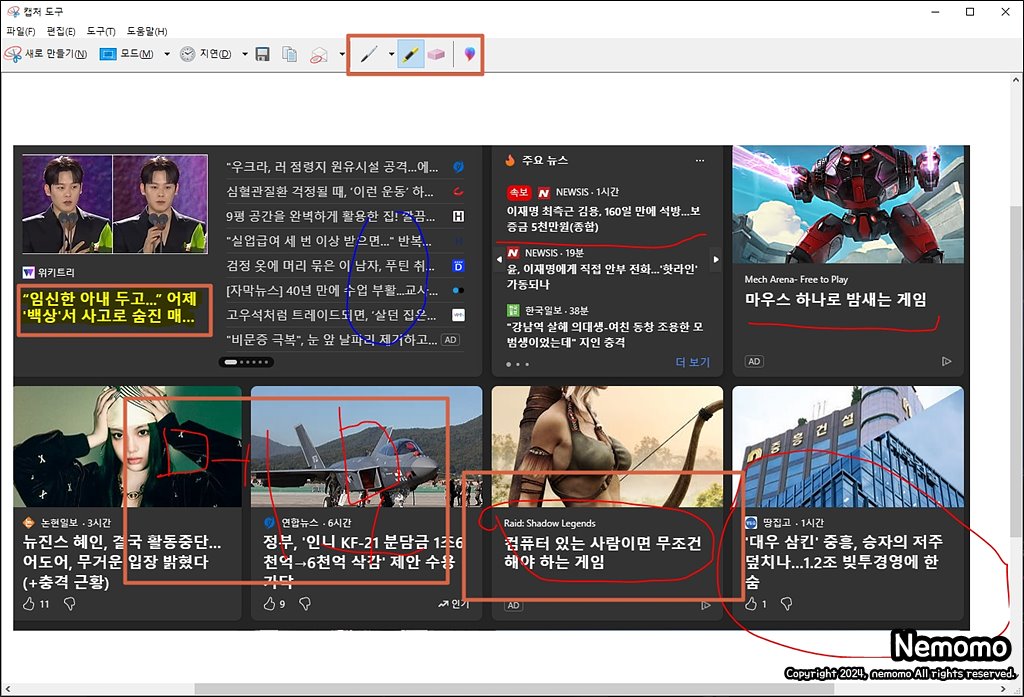
캡처가 된 상황에서 간단하게 편집을 할 수 있습니다. 형광펜으로 글씨를 강조할 수 있고, 메모를 작성할 수도 있어요.
또, 강조하고 싶은 곳에 박스를 칠 수도 있고, 동그랗게 표시도 할 수 있습니다. 전문적으로 캡처를 해서 이미지를 생성하는 것이 아니기 때문에 이 정도만 돼도 유용하게 사용하실 수 있습니다.
저장하기
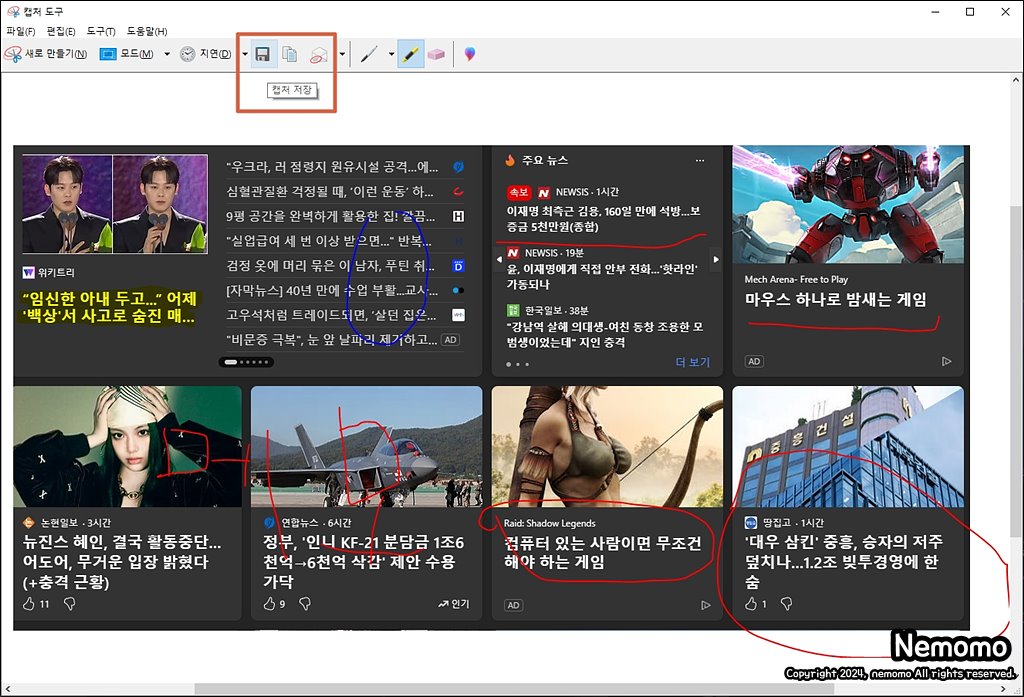
캡처가 끝나고, 간단한 편집까지 마무리가 되었다면 저장을 해야 되겠죠? 상단에 보시면 디스켓 모양의 아이콘이 있습니다. 디스켓 모양의 아이콘을 클릭하시면 저장을 하실 수 있어요.
원하는 폴더 위치에 저장을 하셔서 사용하시면 됩니다.
생각보다 많은 분들이 캡처 도구에 대해서 잘 모르고 있습니다. 요즘에는 스마트폰으로 캡처를 해 사용하는 게 더 편하기 때문에 그런 것 같은데요. 생각보다 어렵지 않으니 컴퓨터를 사용하다가 캡처를 해야 될 때 한번 사용해 보세요.
오늘은 윈도우10 캡처 도구 활용하는 방법에 대해서 블로그에 적어보았는데요. 많은 분들에게 도움이 되셨으면 좋겠습니다.
이상 블로그지기 네모모였습니다.
▣ 추천 사이트
별과 함께
제품 리뷰, 생활 정보 등 필요한, 유용한 정보를 공유하는 사이트입니다.
wthes.com
'IT 정보 > 윈도우' 카테고리의 다른 글
| 윈도우10 계산기 시작 화면, 작업표시줄에 고정시키는 방법 (0) | 2024.05.13 |
|---|---|
| 윈도우10 파일 확장명 숨기는 방법, 보이게 하는 방법 (0) | 2024.05.12 |
| 윈도우10 작업표시줄에 요일 설정하는 방법 (0) | 2024.05.10 |
| 윈도우10 시작 프로그램 설정하는 방법 (0) | 2024.05.09 |
| 윈도우10 초기화 방법, 포맷이 어려운 분들은 초기화하세요 (0) | 2024.05.08 |





댓글