안녕하세요. 네모모입니다. 오늘은 윈도우10 작업표시줄에 요일 설정하는 방법에 대해서 블로그에 적어보려고 합니다.
컴퓨터를 자주 사용하시는 분들은 작업표시줄을 자주 확인을 하는데요. 저도 마찬가지로 탁상시계도 있고, 스마트폰 시계도 있는데도 불구하고 저 작은 작업표시줄에 있는 시계를 자주 보게 됩니다.
이렇게 자주 보는 작업표시줄인데 시간과 날짜만 나와서 요일을 까먹는 경우가 종종 있는데요. 작업표시줄에 요일도 표기가 되면 얼마나 좋을까? 싶더라고요.
당연하게도 요일을 설정할 수가 있었습니다. 요일이 표시가 되니 확실히 일주일을 더 간단하게 체크를 할 수 있어서 좋았어요.
작업표시줄을 자주 보시는 분들이라면 꼭 요일을 표기하셔서 사용해 보세요!

관련 글
윈도우10 시작 프로그램 설정하는 방법
안녕하세요. 네모모입니다. 오늘은 윈도우10 시작 프로그램 설정하는 방법에 대해서 블로그에 적어보려고 합니다. 시작 프로그램이 뭔지 모르고 윈도우를 사용하시는 분들이 생각보다 굉장히
nemomo.net
윈도우10 초기화 방법, 포맷이 어려운 분들은 초기화하세요
안녕하세요. 네모모입니다. 오늘은 윈도우10 초기화 방법, 포맷이 어려운 분들은 초기화하세요에 대해서 블로그에 적어보려고 합니다. 윈도우를 사용하다 보면 여러 가지 프로그램이 많이 설치
nemomo.net
윈도우 설정 들어가기
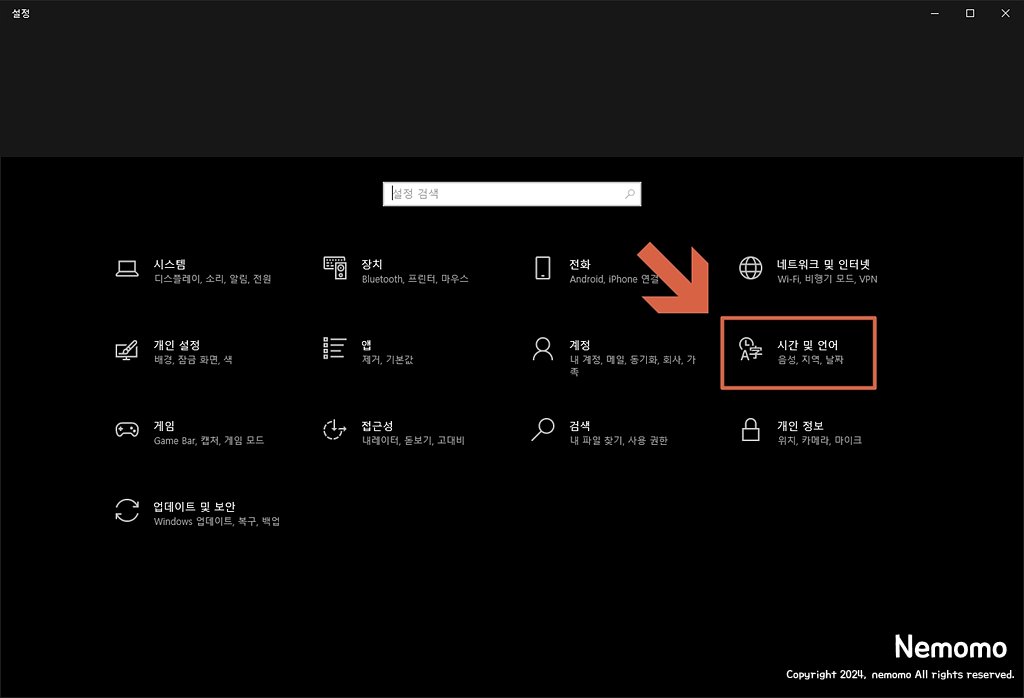
작업표시줄 왼쪽 윈도우 로고 아이콘을 클릭하시면 톱니바퀴 모양의 설정 아이콘이 나옵니다. 설정 아이콘을 클릭하여 윈도우 설정을 실행해 주세요.
▣ 키보드에서 윈도우 로고 키 + I 단축키를 사용하셔서 윈도우 설정을 실행해 주셔도 됩니다.
윈도우 설정 페이지가 열렸다면 [시간 및 언어] 탭을 클릭해 주세요.
지역 - 관련 설정
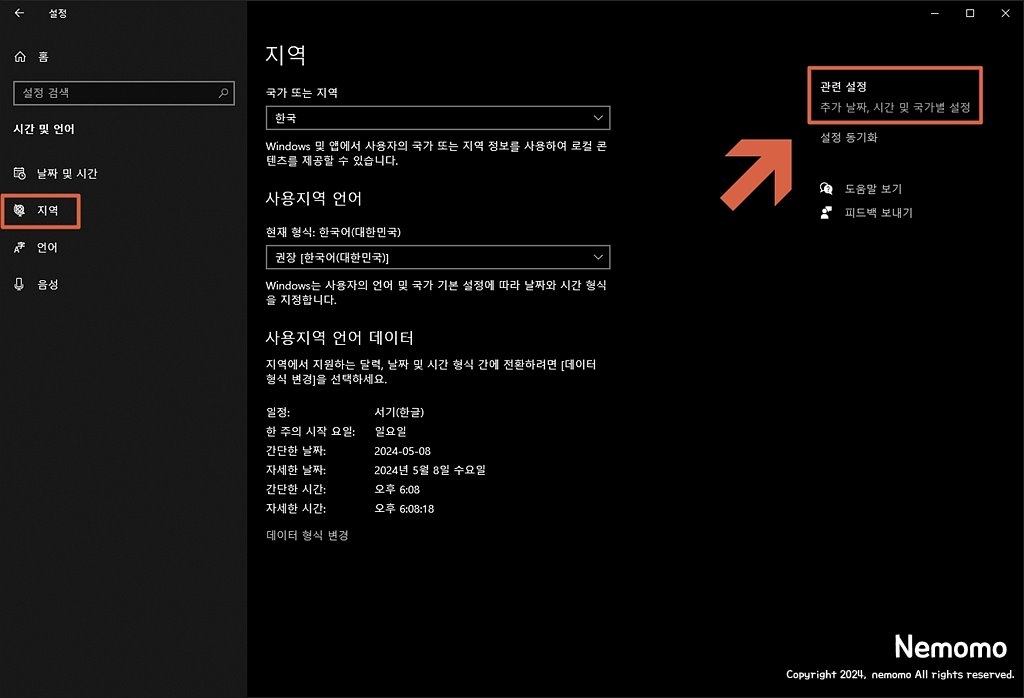
시간 및 언어에 들어가시면 여러 가지 탭이 나오는데요. [지역] 탭을 클릭해 주세요. 지역을 클릭하시면 우측 상단에 관련 설정으로 [추가 날짜, 시간 및 국가별 설정]이 있습니다. 이 설정을 클릭해 주세요.
국가 또는 지역
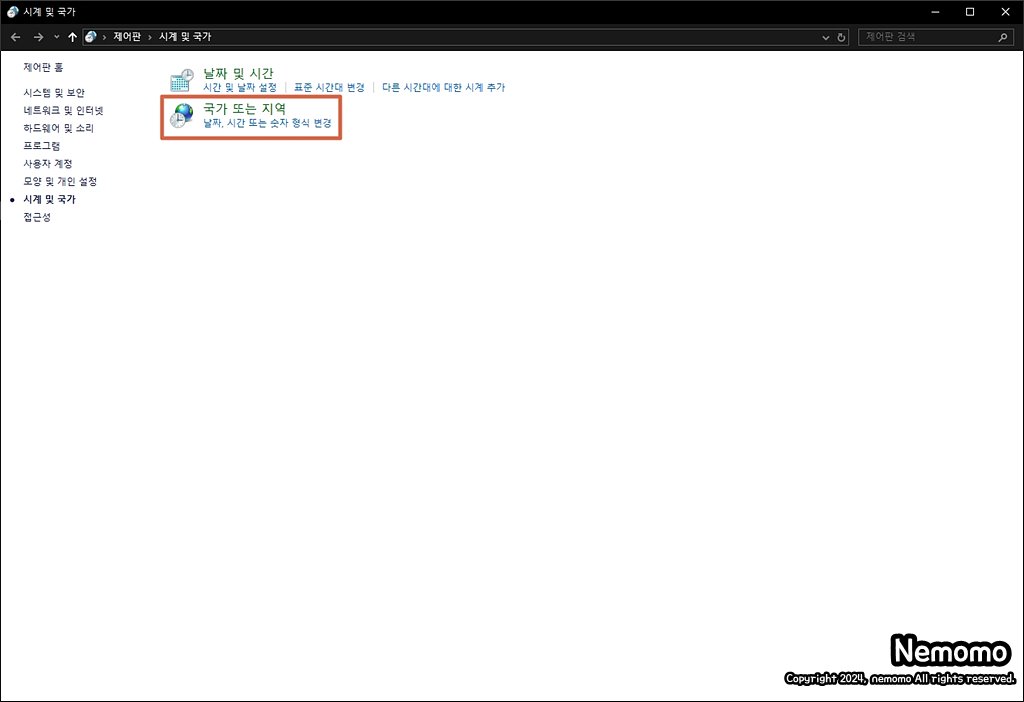
국가 또는 지역 밑에 있는 [날짜, 시간 또는 숫자 형식 변경]을 클릭해 주세요.
형식 사용자 설정
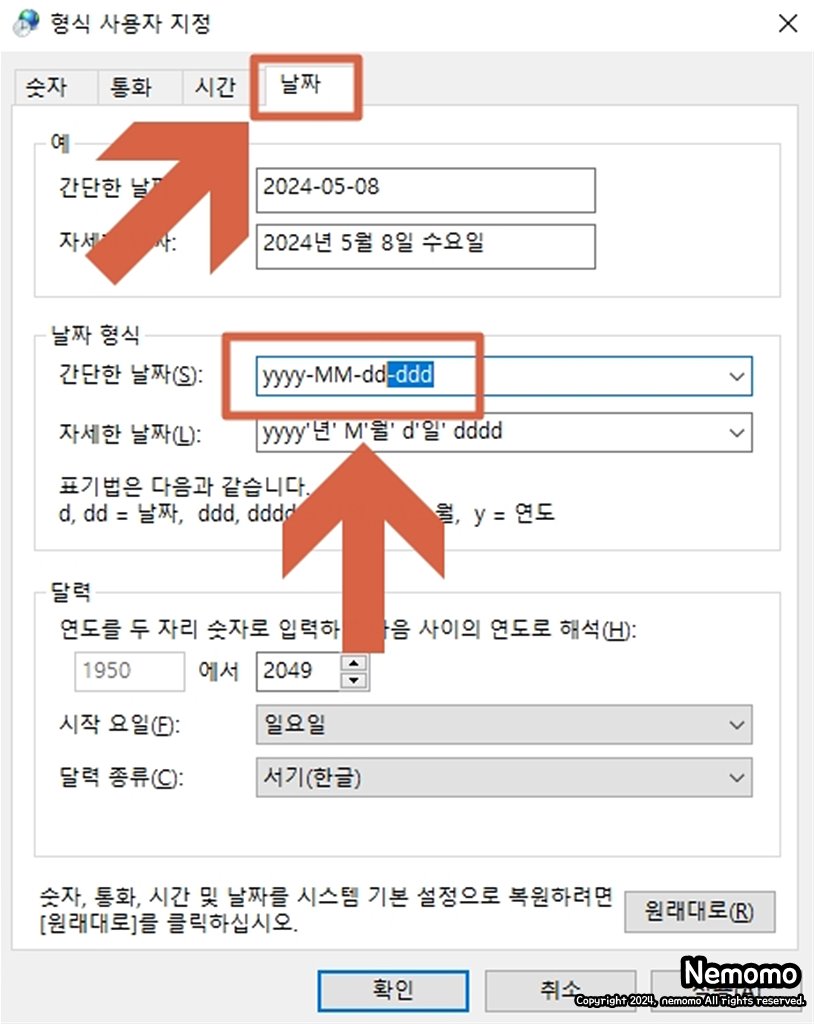
먼저 [날짜] 탭을 눌러 날짜 탭으로 들어가 주시고, [날짜 형식]이 있습니다. 날짜 형식에 보시면 기본 값으로 [yyyy-MM-dd]로 설정이 되어 있는데 이 뒤에 추가로 [-ddd]를 입력해 주시면 됩니다.
입력이 끝나셨으면 확인을 클릭해 마무리해 주세요.
요일이 나오는지 확인하기

이제 작업표시줄로 돌아와 요일이 제대로 나오는지 확인해 주시면 됩니다. 시간, 날짜, 요일까지 모두 표기가 되는 걸 확인하실 수 있는데요. 이렇게 간단하게 설정하셔서 조금 더 편하게 컴퓨터를 사용하실 수 있습니다.
저는 이렇게 설정한 이후로 요일이 없으면 너무 불편하더라고요. 한번 설정해 보시고, 편하게 윈도우를 사용하셨으면 좋겠습니다.
오늘은 윈도우10 작업표시줄에 요일 표기하기에 대해서 블로그에 적어보았는데요. 많은 분들에게 도움이 되셨으면 좋겠습니다.
이상 블로그지기 네모모였습니다. 감사합니다.
▣ 추천 사이트
별과 함께
제품 리뷰, 생활 정보 등 필요한, 유용한 정보를 공유하는 사이트입니다.
wthes.com
'IT 정보 > 윈도우' 카테고리의 다른 글
| 윈도우10 파일 확장명 숨기는 방법, 보이게 하는 방법 (0) | 2024.05.12 |
|---|---|
| 윈도우10 캡처 도구 사용하는 방법 (0) | 2024.05.11 |
| 윈도우10 시작 프로그램 설정하는 방법 (0) | 2024.05.09 |
| 윈도우10 초기화 방법, 포맷이 어려운 분들은 초기화하세요 (0) | 2024.05.08 |
| 윈도우10 텍스트 조정, 내 눈에 맞게 선명하게 설정하는 방법 (0) | 2024.05.07 |





댓글