안녕하세요. 네모모입니다. 오늘은 윈도우10 텍스트 조정, 내 눈에 맞게 선명하게 설정하는 방법에 대해서 블로그에 적어보려고 합니다.
컴퓨터를 오래 사용하시는 분들은 하루 종일 글자를 볼 수밖에 없는데요. 글자를 오랜 시간 보다 보면 눈이 시리고, 아픈 경우가 많이 있습니다.
저도 마찬가지로 하루에 10시간 이상은 컴퓨터를 통해서 일을 하기 때문에 눈 피로도가 상당히 심한데요. 최소한으로 줄이기 위해서 많은 방법을 사용하고 있는데 가장 먼저 하는 설정이 바로 텍스트 조정입니다.
내 눈에 맞게 글자를 설정하면 아무래도 눈의 피로도가 조금은 줄어들 수 있기 때문에 자주 사용하시는 분들이라면 설정하고 사용하시는 편이 좋아요.
선명하게, 또렷하게 설정을 하셔서 눈을 찡그리지 않고 컴퓨터를 사용하셨으면 좋겠습니다.

관련 글
윈도우10 최근에 사용한 파일 삭제하는 방법
안녕하세요. 네모모입니다. 오늘은 윈도우10 최근에 사용한 파일 삭제하는 방법에 대해서 블로그에 적어보려고 합니다. 우리는 개인 정보가 굉장히 중요한 시대에 살고 있습니다. 개인 정보만
nemomo.net
윈도우10 글자 크기, 배율 변경하는 방법
안녕하세요. 네모모입니다. 오늘은 윈도우10 글자 크기, 배율 변경하는 방법에 대해서 블로그에 적어보려고 합니다. 컴퓨터를 사용하는 환경에 따라 글자 크기가 다르거나 배율이 다른 경우가
nemomo.net
텍스트 조정 검색하기

윈도우 검색 상자에 [텍스트 조정]을 검색해 주세요. 텍스트 조정을 검색하시면 텍스트 조정 제어판 앱이 하나 나옵니다. 텍스트 조정 앱을 클릭해 실행해 주세요.
텍스트 튜너 시작하기

텍스트 조정이 실행되면 이렇게 텍스트 튜너가 나오는데요. 이미지에 나와 있듯이 ClearType을 사용하면 화면에 표시되는 글자가 선명하고 깨끗하게 보이며 읽기가 더 쉬워진다고 나와 있습니다.
확실히 설정을 하고, 하지 않고의 차이가 있으니 꼭 설정해 보셨으면 좋겠어요.
[다음]을 클릭해 주세요.
모든 모니터 조정
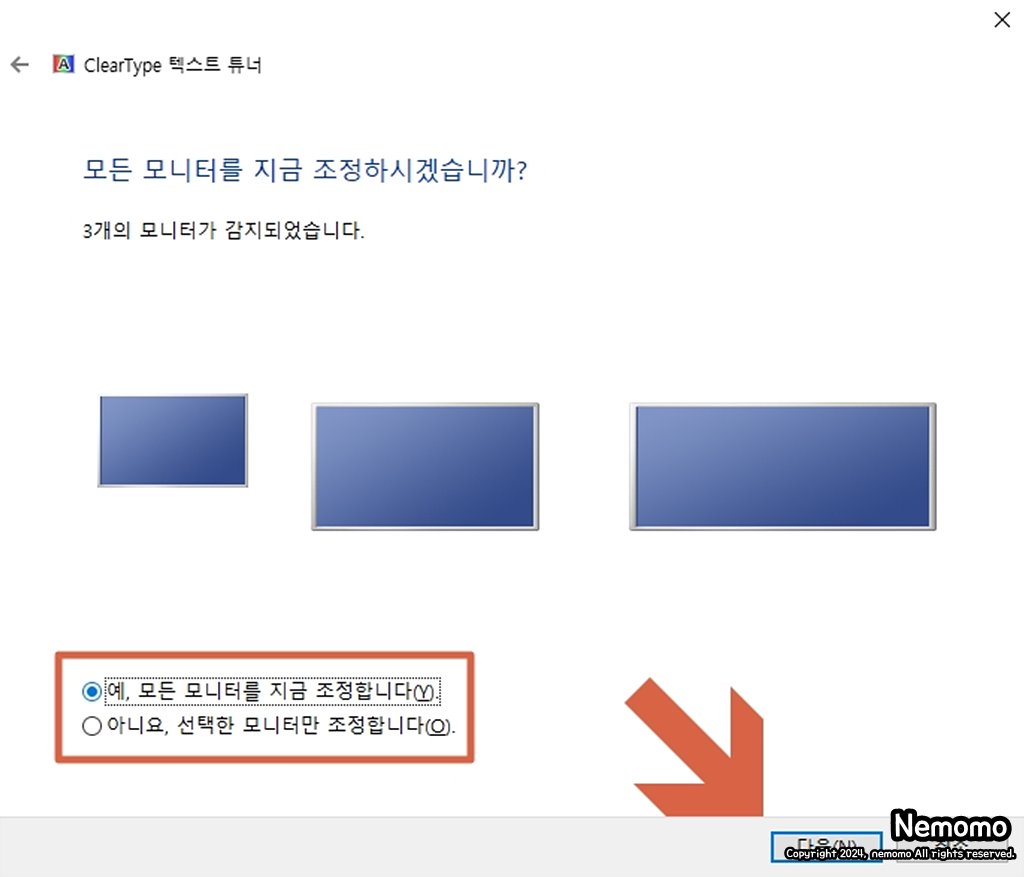
사용하는 모니터가 하나라면 하나만 조정하면 되지만 여러 개를 사용하고 있으시다면 모든 모니터를 다 조정하고 사용하는 편이 좋습니다.
잘 보이는 샘플 클릭하기
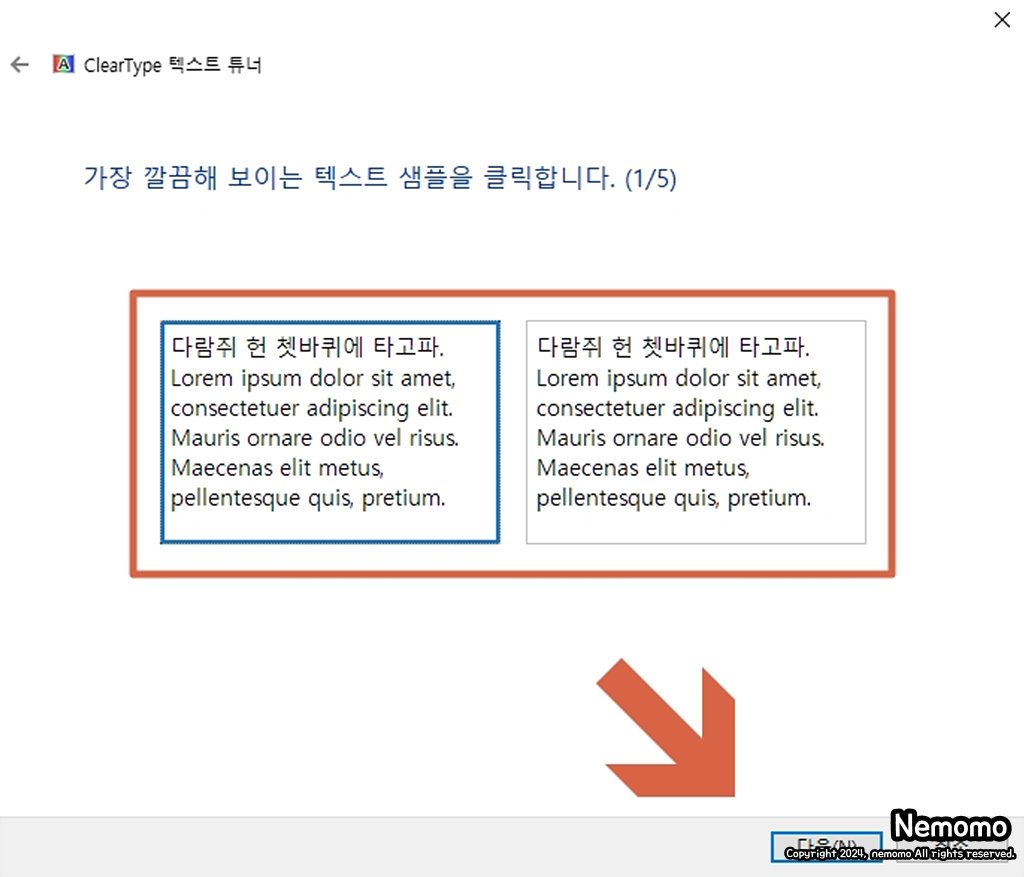
1/5까지 텍스트 샘플을 선택해 줄 건데요. 내 눈에 잘 보이고, 선명한 샘플을 선택해 주시면 됩니다. 선택을 하셨으면 [다음]을 눌러 주세요.
똑같이 반복하기
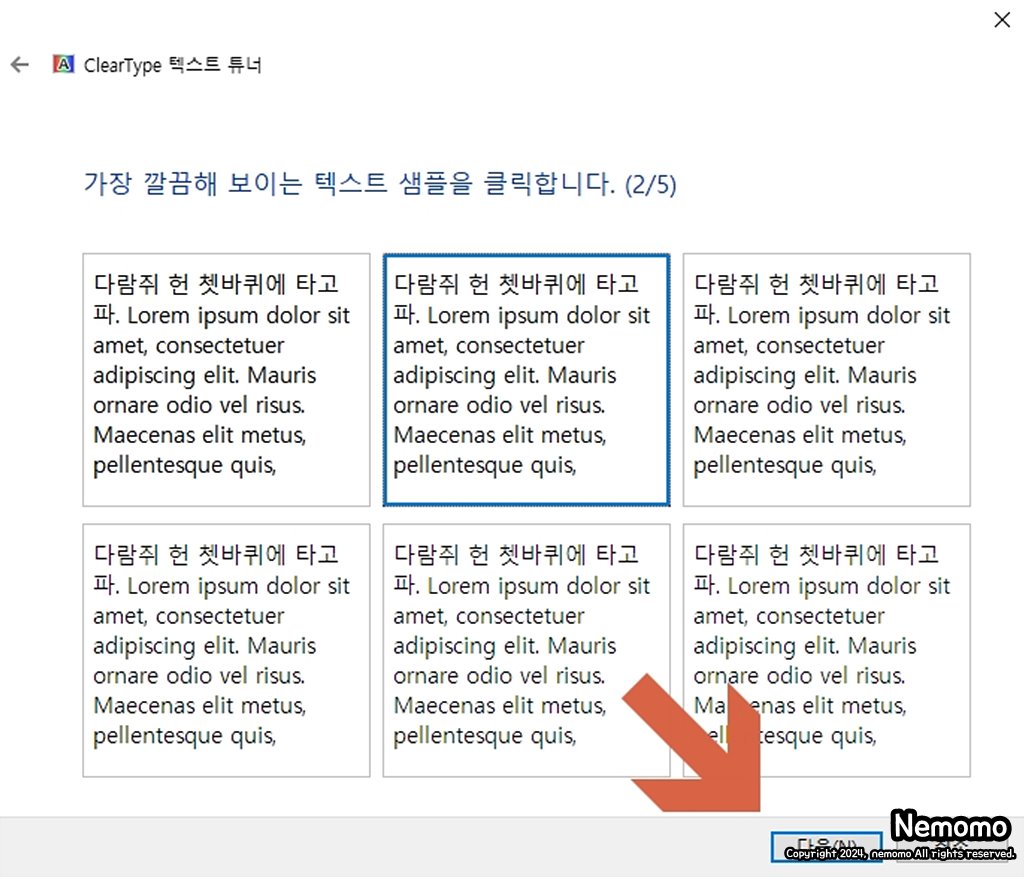
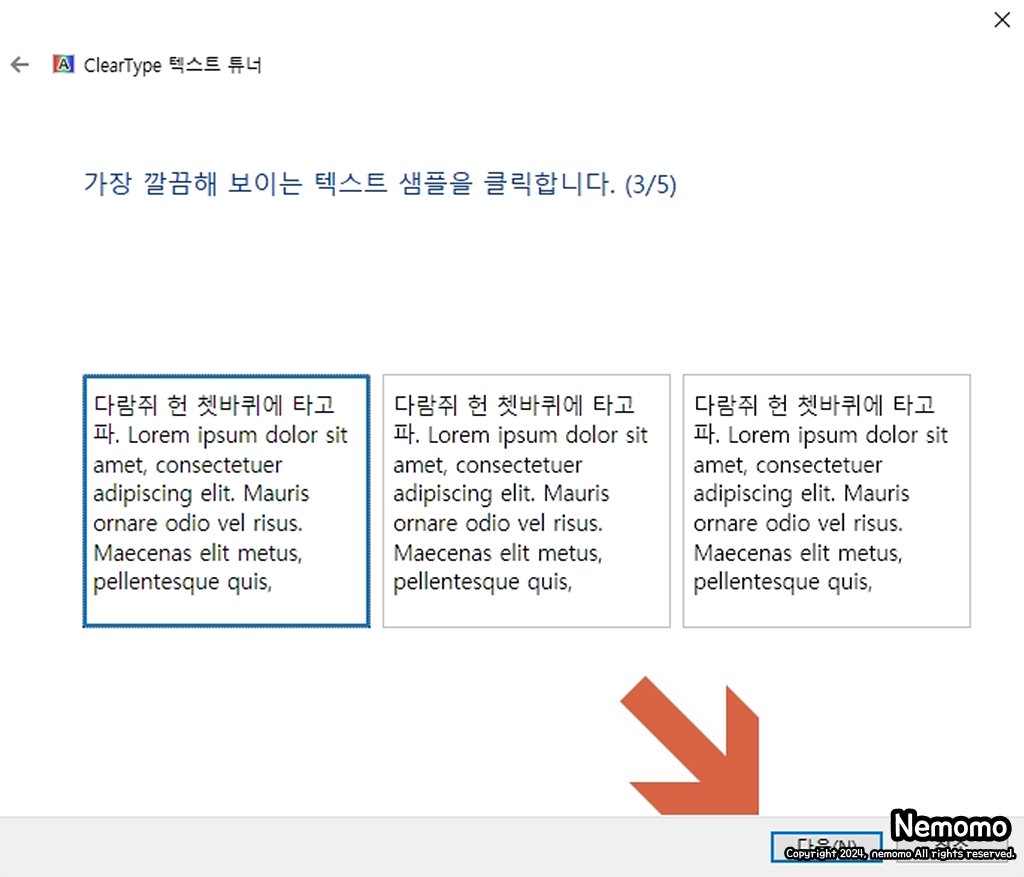
처음과 마찬가지로 내 눈에 편한 텍스트 샘플을 선택해 주시면 됩니다. 5단계까지 모두 완료하시면 됩니다. 생각보다 간단하게 때문에 선택만 해주시면 간단하게 설정이 완료됩니다.
텍스트 조정 마침
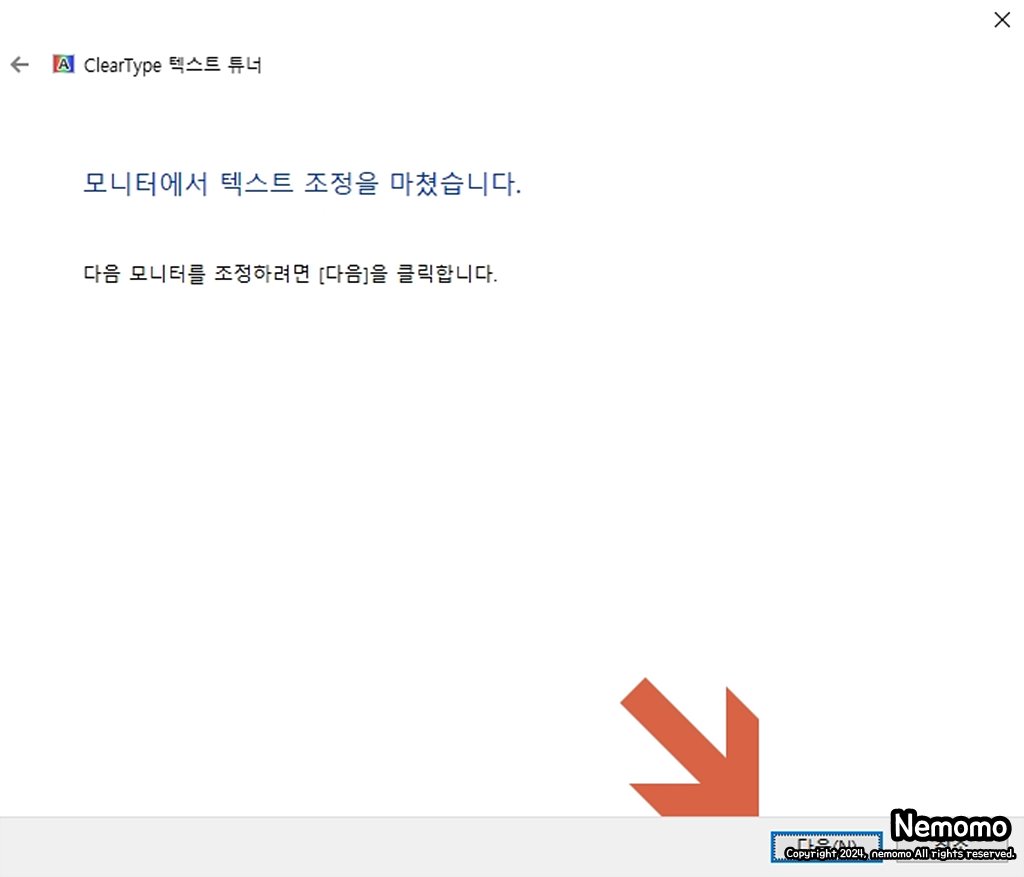
5단계까지 모든 샘플을 클릭하셨으면 텍스트 조정이 끝이 납니다. [다음]을 눌러 마무리해 주시면 됩니다.
텍스트 조정을 하시면 윈도에서 사용하는 모든 글자가 선택한 샘플로 바뀌기 때문에 눈에 피로도가 줄고, 선명하게 잘 보이게 되실 거예요.
별 거 아닌 것 같지만 설정하고 사용해 보시면 눈이 편하다는 느낌이 드실 거예요. 컴퓨터를 오래 사용하시는 분들이 아니더라도 꼭 한 번쯤은 설정을 해 보시고 사용해 보셨으면 좋겠습니다.
오늘은 윈도우10 텍스트 조정 방법에 대해서 적어보았는데요. 많은 분들에게 도움이 되셨으면 좋겠습니다.
이상 블로그지기 네모모였습니다. 감사합니다.
▣ 추천 사이트
별과 함께
제품 리뷰, 생활 정보 등 필요한, 유용한 정보를 공유하는 사이트입니다.
wthes.com
'IT 정보 > 윈도우' 카테고리의 다른 글
| 윈도우10 시작 프로그램 설정하는 방법 (0) | 2024.05.09 |
|---|---|
| 윈도우10 초기화 방법, 포맷이 어려운 분들은 초기화하세요 (0) | 2024.05.08 |
| 윈도우10 최근에 사용한 파일 삭제하는 방법 (1) | 2024.05.06 |
| 윈도우10 글자 크기, 배율 변경하는 방법 (0) | 2024.05.05 |
| 윈도우10 즐겨찾기 폴더 고정 및 해제 방법 (0) | 2024.04.29 |





댓글