안녕하세요. 네모모입니다. 오늘은 윈도우 폴더 썸네일 변경 및 지우는 방법에 대해서 블로그에 적어보려고 합니다.
컴퓨터에 폴더를 생성하고, 해당 폴더에 파일이나 이미지를 넣으면 썸네일이 그 파일이나 이미지로 나오게 됩니다. 그래서 보여주고 싶지 않은 파일이나 이미지가 들어있다면 썸네일을 다른 이미지로 변경하거나 지우는 것이 좋습니다.
또, 폴더에 이미지나 파일이 여러 개 들어있을 경우 썸네일이 책갈피 형식으로 표시돼서 가끔 폴더 제목으로만 찾아야 하는 경우도 있습니다. 그럴 때는 대표 이미지 하나만 설정해 놓으면 쉽게 제목과 이미지를 비교해서 폴더를 찾을 수도 있습니다.
폴더 썸네일을 변경하거나 지우는 방법은 굉장히 간단해서 한 번만 보시면 누구나 쉽게 하실 수 있습니다. 자세한 방법은 아래로 스크롤하여 확인 및 따라 해 보실 수 있습니다.

관련 글
윈도우10 키보드 반복 속도, 재입력 시간 설정 방법
안녕하세요. 네모모입니다. 오늘은 윈도우10 키보드 반복 속도, 재입력 시간 설정 방법에 대해서 블로그에 적어보려고 합니다. 마우스와 마찬가지로 키보드는 컴퓨터를 사용하는 데 있어 가장
nemomo.net
윈도우10 작업표시줄 설정 방법(숨기기, 잠금 등)
안녕하세요. 네모모입니다. 오늘은 윈도우10 작업표시줄 설정 방법(숨기기, 잠금 등)에 대해서 블로그에 적어보려고 합니다. 윈도우를 사용할 때 생각보다 작업표시줄을 많이 사용하곤 합니다.
nemomo.net
폴더 선택하기
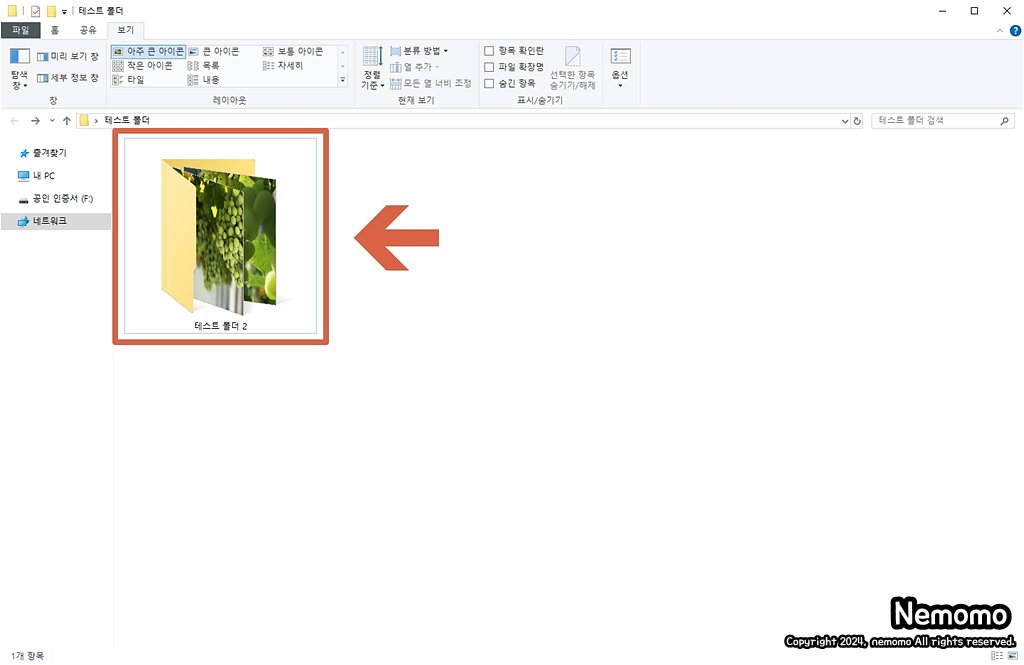
먼저 폴더의 썸네일을 하나의 이미지로 변경하는 방법에 대해서 알아보겠습니다. 내 문서를 실행하여 썸네일을 변경하고자 하는 폴더를 찾아주세요.
폴더 속성 들어가기
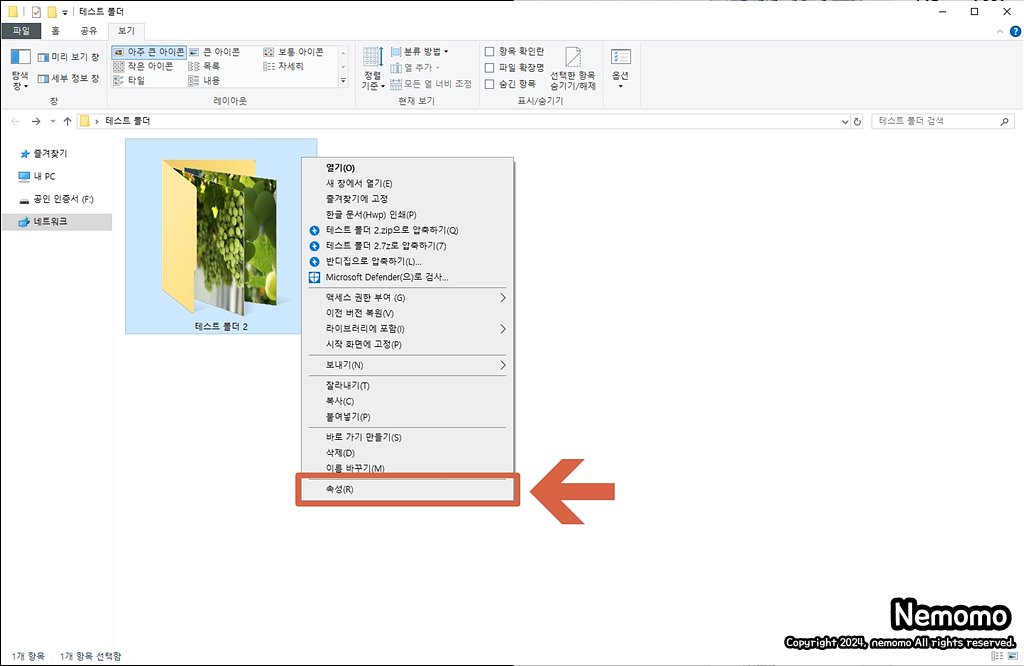
저는 테스트 폴더의 썸네일을 하나의 이미지로 변경해 볼 예정인데요. 변경하고자 하는 폴더 위에 마우스를 올려놓고, 오른쪽 버튼을 클릭하여 [속성]을 선택해 주세요.
폴더 사진 파일 선택하기

해당 폴더의 속성창이 열리면 [사용자 지정] 탭으로 이동해 주신 후에 [폴더 사진] 탭에서 [파일 선택]을 클릭해 주시면 됩니다.
이미지 선택하기
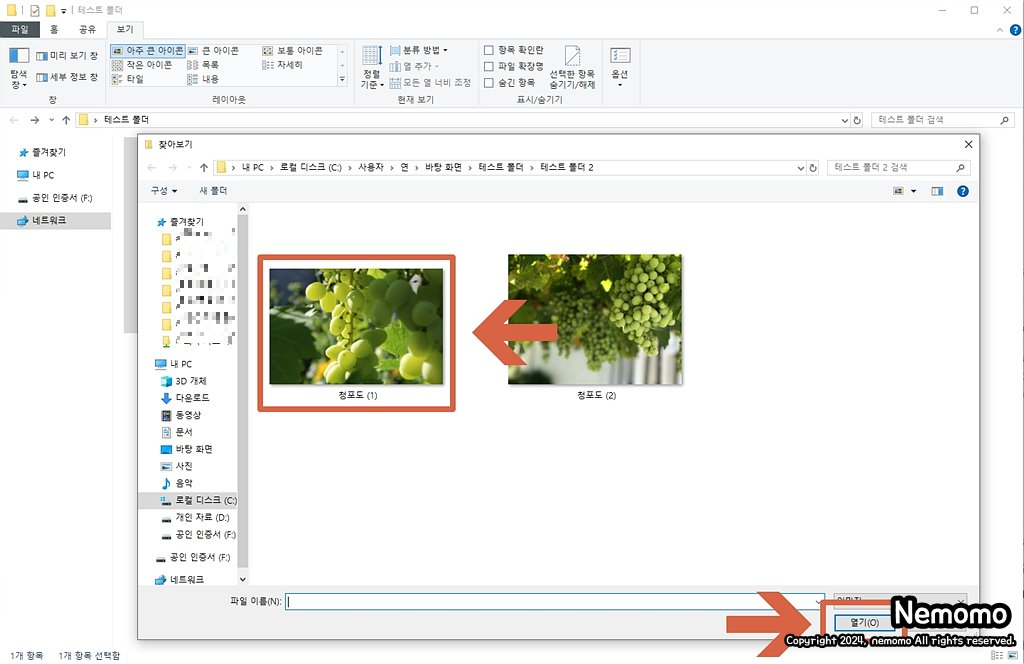
해당 폴더의 썸네일로 설정하고 싶은 이미지를 찾아서 선택해 주신 후에 [열기] 버튼을 클릭해 주세요.
썸네일 변경 완료
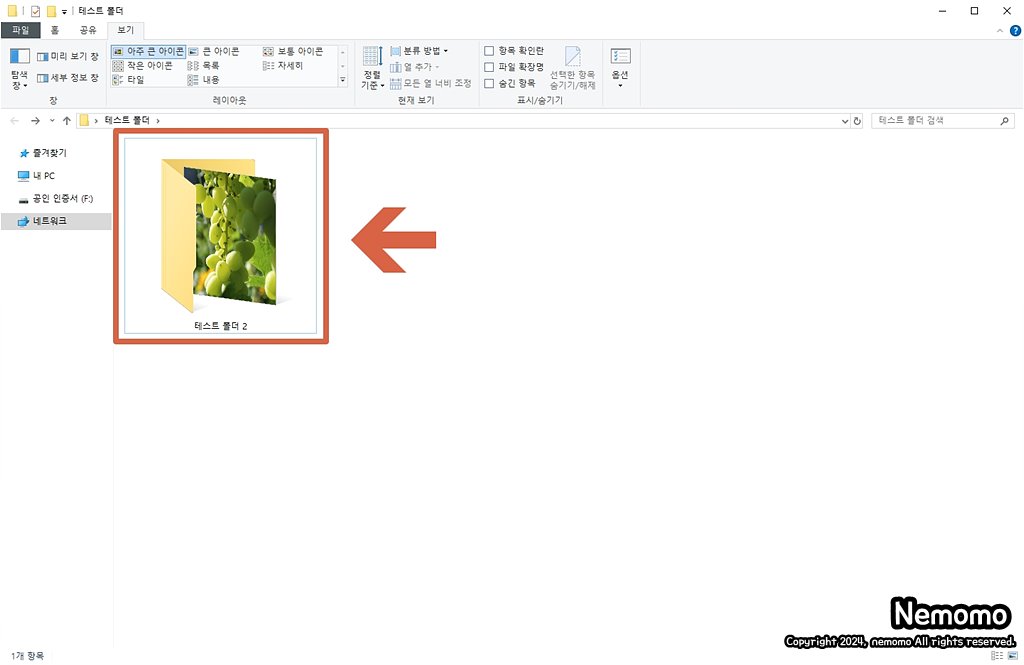
다시 돌아와 폴더를 확인해 보면 방금 선택한 이미지로 썸네일이 변경된 것을 확인하실 수 있습니다.
속성 아이콘 변경 선택하기
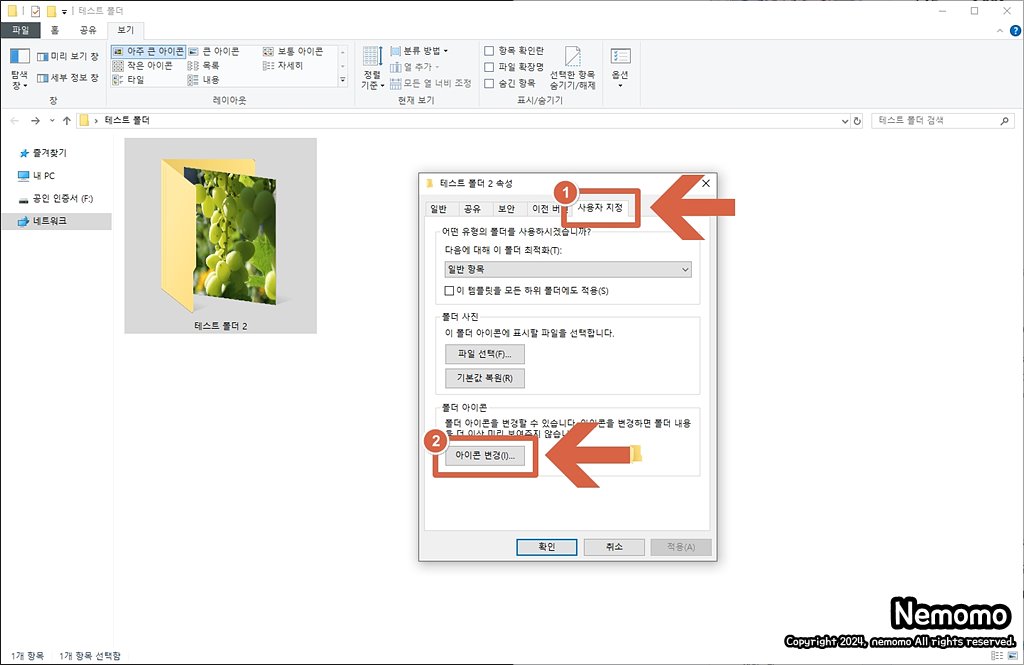
이번에는 폴더 썸네일을 아무것도 들어있지 않은 것처럼 이미지나 파일 모양의 썸네일을 지우는 방법에 대해서 알아보겠습니다.
썸네일을 지우고자 하는 폴더 위에 마우스를 올려놓고, 오른쪽 버튼을 클릭하여 [속성]에 들어가 주세요. 그리고 [사용자 지정] 탭으로 이동하여 [폴더 아이콘] 탭에 있는 [아이콘 변경] 버튼을 클릭해 주시면 됩니다.
폴더 아이콘 선택하기
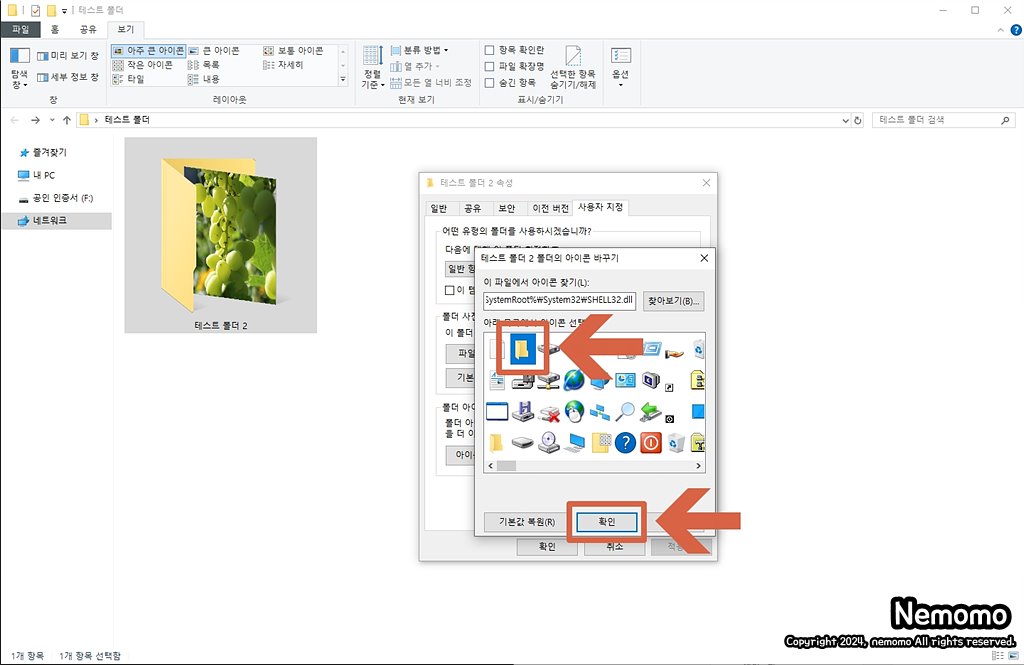
변경하고자 하는 폴더 아이콘을 선택해 주세요. 저는 가장 기본적인 폴더 모양의 아이콘을 선택했습니다. 그리고 [확인] 버튼을 클릭해 주시면 됩니다.
폴더 썸네일 지우기 완료
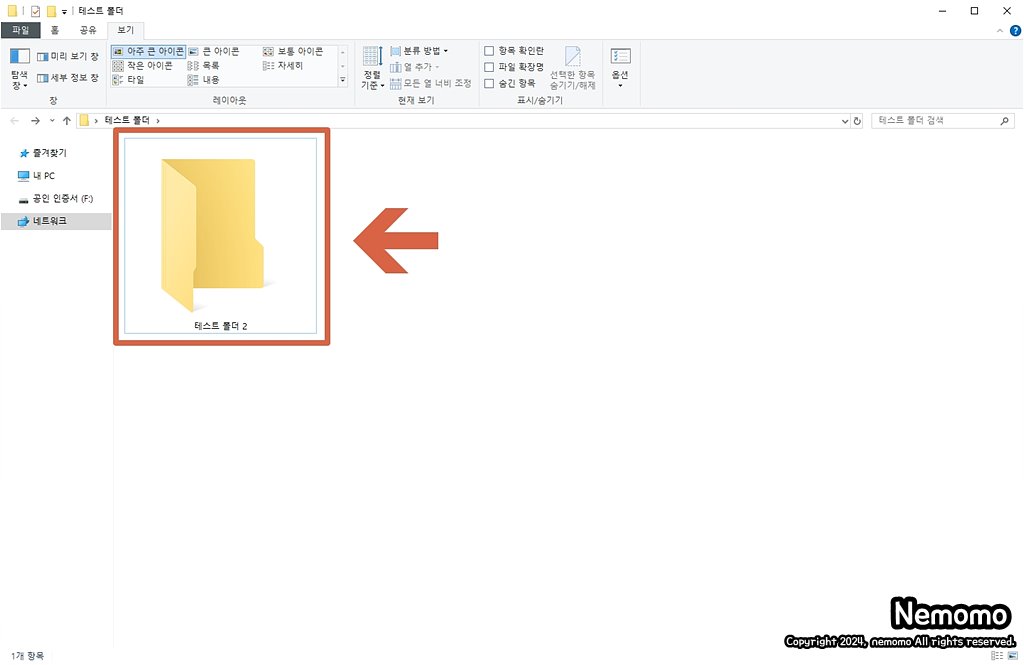
다시 폴더로 돌아와 확인해 보니 썸네일이 지워지고, 폴더 모양의 아이콘만 남은 것을 확인하실 수 있습니다.
오늘은 폴더 썸네일을 원하는 이미지로 변경하거나 아무것도 없는 것처럼 지우는 방법에 대해서 적어보았는데요. 많은 분들에게 도움이 되었으면 좋겠습니다.
이상 블로그지기 네모모였습니다. 감사합니다.
▣ 추천 사이트
별과 함께
제품 리뷰, 생활 정보 등 필요한, 유용한 정보를 공유하는 사이트입니다.
wthes.com
'IT 정보 > 윈도우' 카테고리의 다른 글
| 윈도우10 내 컴퓨터 이름 변경 방법 (0) | 2024.04.15 |
|---|---|
| 윈도우10 계정 사용자 이름 변경하는 방법 (0) | 2024.04.14 |
| 윈도우10 마우스 커서 포인터 크기 설정 및 색상 변경 방법 (0) | 2024.02.23 |
| 윈도우10 계정 비밀번호 설정 및 해제하는 방법 (0) | 2024.02.01 |
| 갤럭시 배터리 잔량 표시 설정 방법 간단하게 (0) | 2024.01.17 |





댓글