안녕하세요. 네모모입니다. 오늘은 엑셀 파일 저장 워크시트 비밀번호 설정 방법에 대해서 블로그에 적어보려고 합니다.
학생, 성인, 회사원 등 많은 사람들이 엑셀, 파워포인트, 한글 등 마이크로소프트 오피스를 사용하고 있습니다. 학생 때는 그래도 필요에 의해서 가끔 사용했다면 직장인인 지금은 매일매일 사용을 하고 있는데요. 이렇게 작업한 파일의 보안을 유지하고 싶을 때는 어떻게 해야 할까요?
오늘은 간단하게 엑셀 파일인 워크시트를 저장할 때 암호를 설정하는 방법에 대해서 알아보려고 합니다. 자세한 방법은 아래로 스크롤하여 확인 및 따라 해 보실 수 있습니다.

관련 글
윈도우10 새 폴더 만들기, 이름 바꾸기 단축키 알아보기
안녕하세요. 네모모입니다. 오늘은 윈도우10 새 폴더 만들기, 이름 바꾸기 단축키 알아보기에 대해서 블로그에 적어보려고 합니다. 윈도우를 사용하시는 분들은 새 폴더 만들기와 이름 바꾸기
nemomo.net
윈도우10 인터넷 기본 앱, 기본 웹 브라우저로 설정하는 방법
안녕하세요. 네모모입니다. 오늘은 윈도우10 인터넷 기본 앱, 기본 웹 브라우저로 설정하는 방법에 대해서 블로그에 적어보려고 합니다. 웹 브라우저 종류는 생각보다 다양합니다. 마이크로소
nemomo.net
엑셀 파일 선택하기
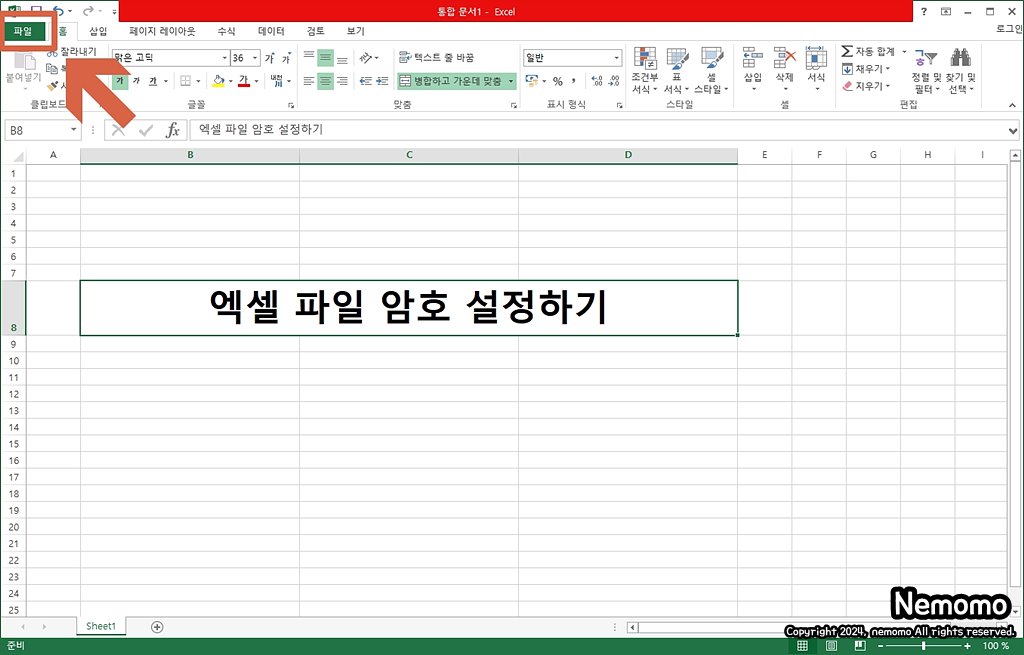
엑셀 파일을 저장할 때 비밀번호를 설정하는 방법은 굉장히 간단하기 때문에 누구나 쉽게 설정하실 수 있는데요. 열기 암호와 쓰기 암호를 따로 지정할 수 있어서 필요한 암호만 설정도 가능합니다.
비밀번호를 설정하고자 하는 파일을 열어주시거나 미리 암호를 지정하기 위해 새로운 워크시트를 활성화해 주세요. 그리고 왼쪽 상단에 있는 [파일]을 선택해 주시면 됩니다.
다른 이름으로 저장하기 선택하기
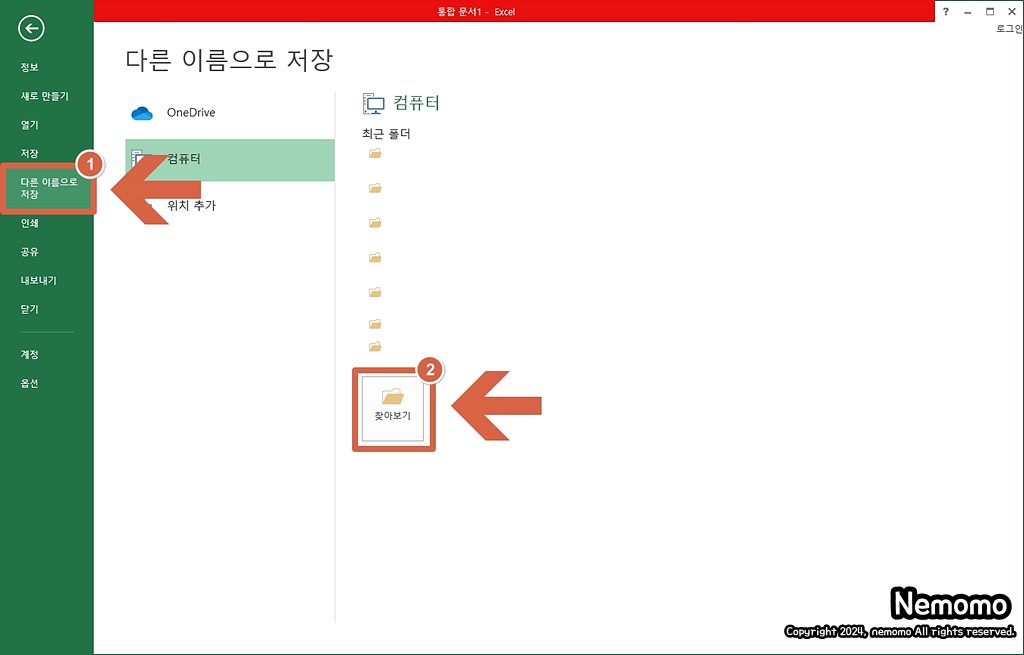
[다른 이름으로 저장] - [찾아보기] 순서대로 클릭하여 해당 워크시트를 저장할 위치를 찾아주세요.
도구 - 일반 옵션 선택하기
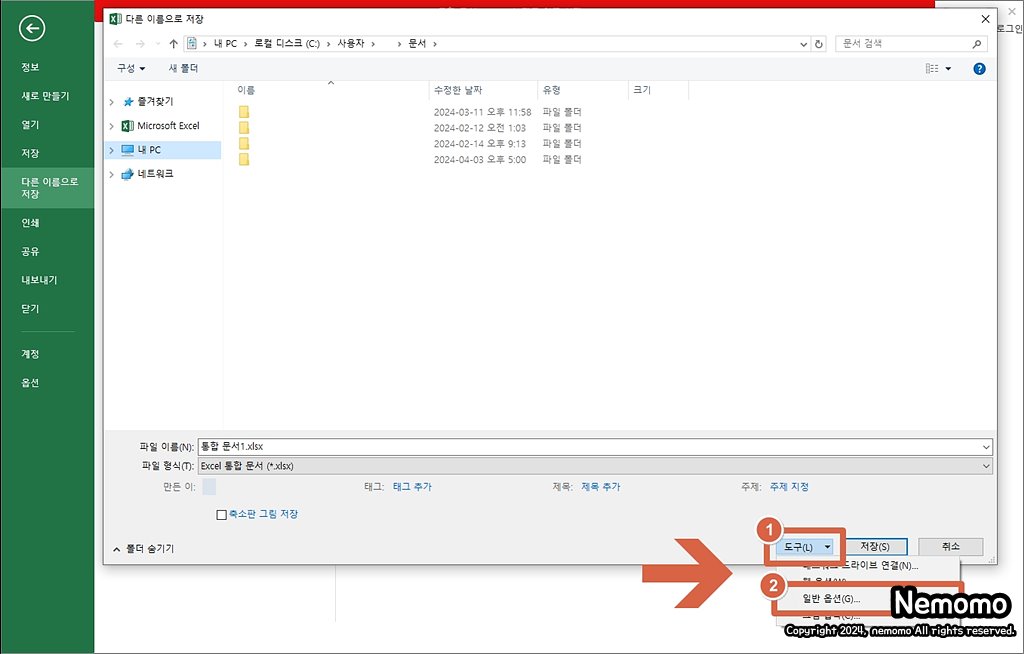
[다른 이름으로 저장] 페이지가 열리면 오른쪽 하단 [저장] 버튼 왼쪽에 있는 [도구]를 선택한 후, [일반 옵션]을 선택하여 팝업창을 실행해 주시면 됩니다.
암호 설정하기

열기 암호와 쓰기 암호 중 필요한 박스에 설정하고자 하는 암호를 입력해 주시면 됩니다.
[열기 암호]는 해당 엑셀 워크시트를 열 때 비밀번호를 입력해야 해당 파일이 열리고, [쓰기 암호]는 해당 파일을 수정하거나 입력하고 싶을 때 비밀번호를 입력해야 가능한 방법입니다.
암호 입력하기
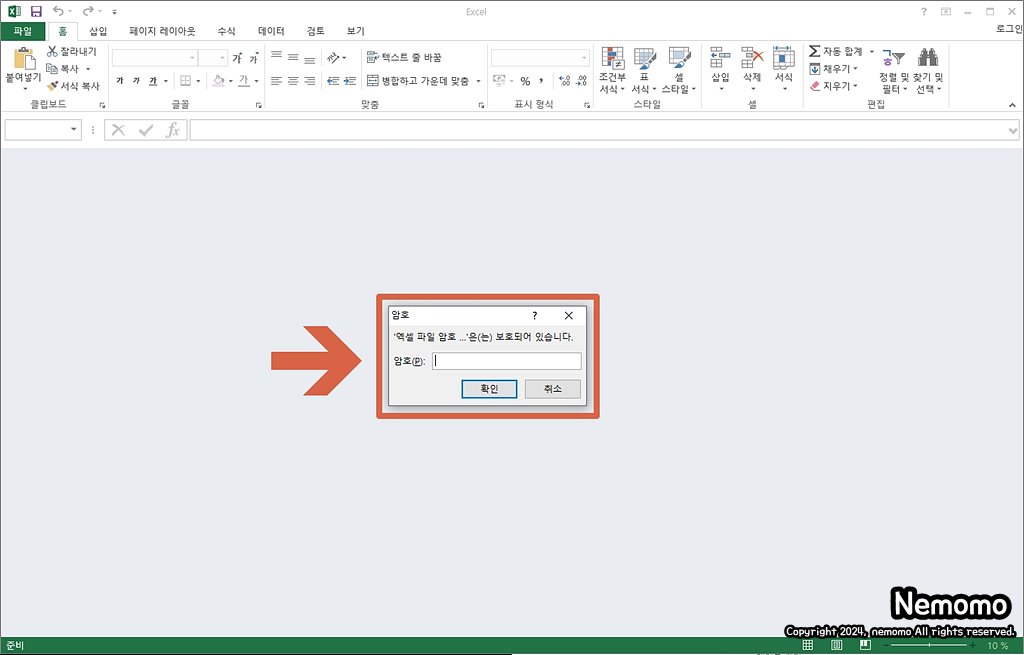
저장한 파일을 실행했을 때 위 화면처럼 [암호] 팝업창이 뜹니다. 여기서 비밀번호를 입력해야 해당 파일을 열 수 있습니다. 이렇게 되면 암호 설정이 완료된 것입니다.
오늘은 엑셀 파일 워크시트를 저장할 때 암호를 설정하는 방법에 대해서 블로그에 적어보았는데요. 많은 분들에게 도움이 되었으면 좋겠습니다.
이상 블로그지기 네모모였습니다. 감사합니다.
▣ 추천 사이트
별과 함께
제품 리뷰, 생활 정보 등 필요한, 유용한 정보를 공유하는 사이트입니다.
wthes.com
'생활 꿀팁 > 생활 정보' 카테고리의 다른 글
| 다이소 매장 상품 재고 조회 방법 (12) | 2024.10.19 |
|---|---|
| 쿠팡 거래 내역서, 명세서, 영수증 확인 및 출력 방법 (6) | 2024.10.16 |
| 인스타그램 비밀번호, 암호 변경 방법 (2) | 2024.09.09 |
| 카카오톡 계정 비밀번호, 암호 변경 방법 (3) | 2024.09.06 |
| 쿠팡 와우 멤버십 해지 신청 방법 (4) | 2024.09.05 |





댓글