안녕하세요. 네모모입니다. 오늘은 아이폰 대문자 연속으로 입력하기 이거 하나만 설정하면 끝! 에 대해서 블로그에 적어보려고 합니다.
아이폰과 갤럭시를 두 종류의 스마트폰을 사용하고 있는데 항상 느끼지만 각자의 매력이 있는 것 같습니다. 오늘은 아이폰 영어 키보드에 대한 정보를 적어보려고 하는데요. 평소에 한글을 많이 사용하기 때문에 영어를 자주 사용할 일이 없지만 한 번씩 영문을 입력해야 하는 경우가 있습니다.
그리고 대문자로만 구성된 영문을 작성할 때 대문자를 연속으로 입력할 수 있도록 고정하는 방법을 몰라서 입력할 때마다 쉬프트 자판을 누르시는 분들이 제법 많으신 것 같더라고요. 그래서 오늘은 아이폰 영어 대문자 연속으로 입력할 수 있도록 설정하는 방법에 대해서 적어보겠습니다.
자세한 방법은 아래로 스크롤하여 확인 및 따라 해 보실 수 있습니다.

관련 글
아이폰 문자 읽음 표시 확인 설정 방법
안녕하세요. 네모모입니다. 오늘은 아이폰 문자 읽음 표시 확인 설정 방법에 대해서 블로그에 적어보려고 합니다. 카카오톡 같은 메신저를 사용하다 보면 상대방이 내가 보낸 메시지를 읽었는
nemomo.net
아이폰 카메라 꿀팁 격자 설정 방법 초점 쉽게 맞추기
안녕하세요. 네모모입니다. 오늘은 아이폰 카메라 꿀팁 격자 설정 방법 초점 쉽게 맞추기에 대해서 블로그에 적어보려고 합니다. 지금까지 쭉 갤럭시 시리즈만 사용하다가 아이폰으로 변경하
nemomo.net
아이폰 일반 설정 들어가기
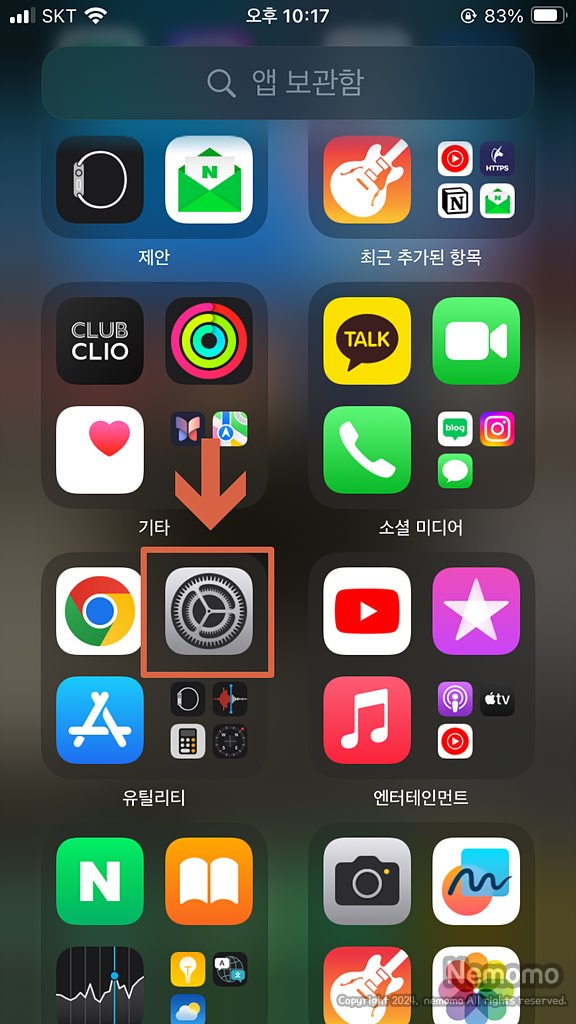
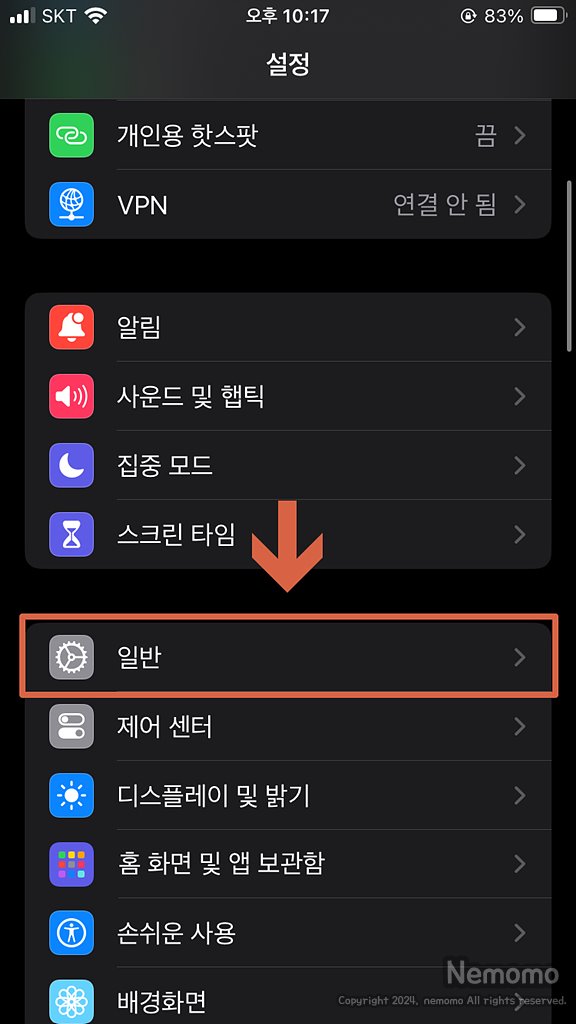
아이폰에 관련된 정보를 적을 때마다 항상 하는 말이 있습니다. 아이폰은 갤럭시와 약간 다른 점이 하나 있는데요. 바로 아이폰에서 내가 원하는 설정으로 바꾸고 싶을 때 90% 이상이 [아이폰 설정]에서 가능합니다.
아이폰 기본 앱 중에서 톱니바퀴 모양의 [설정] 앱을 찾아서 실행해 주세요. 그리고 설정 페이지가 열리면 아래로 스크롤하여 [일반]을 선택해 주시면 됩니다.
키보드 설정에서 Caps Lock 활성화하기


일반 설정 페이지에서 [키보드]를 선택해 주세요. 그리고 키보드 설정 페이지로 이동하면 [영어] 탭에서 [Caps Lock] 메뉴를 찾아 오른쪽에 있는 핸들 박스를 활성화로 변경해 주시면 됩니다.
이 Caps Lock 활성화가 자동으로 설정되어 있는 분들도 있고, 설정되어 있지 않으신 분들도 있습니다. 저 같은 경우에도 캡스 락이 활성화가 되어 있지 않아서 제가 직접 해주었던 기억이 있거든요.
아이폰 영어 대문자 연속으로 입력하기

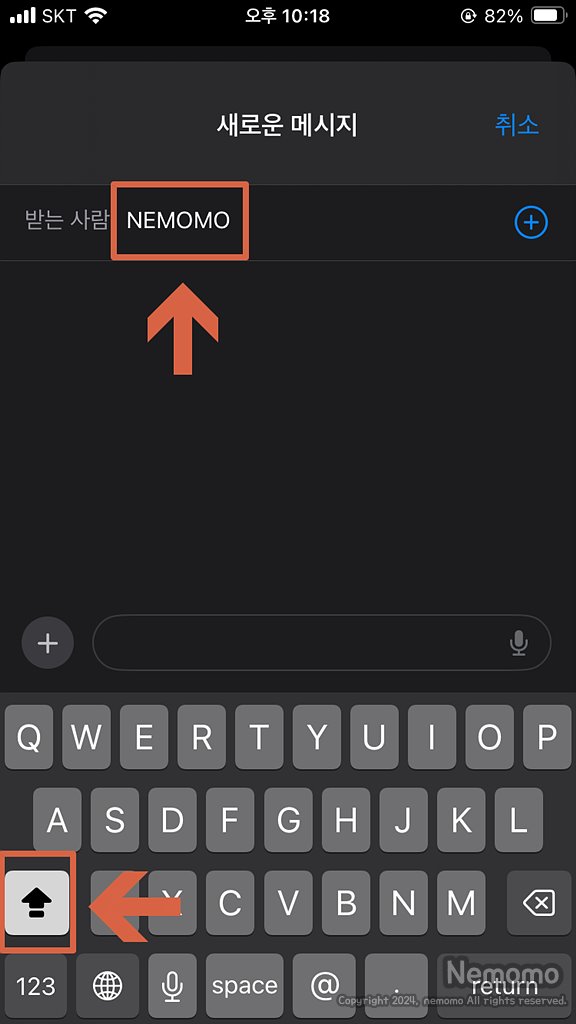
이제 캡스 락을 활성화하였으니 대문자를 연속으로 입력해 보아야겠지요? 영문 자판으로 변경해 주신 후에 쉬프트 자판을 두 번 터치하면 화살표 아래에 막대기가 추가로 생성되면서 대문자가 고정이 됩니다. 이제 영문을 입력하면 대문자를 연속으로 입력이 가능합니다.
자주 사용하지 않는 설정은 해제하는 것이 좋지만 이렇게 대문자 고정 같은 Caps Lock 활성화 같은 경우에는 설정을 하고 사용하셔도 좋을 것 같습니다.
오늘은 아이폰에서 영어 대문자를 연속으로 입력할 수 있도록 Caps Lock을 활성화하고, 입력하는 방법에 대해서 적어보았는데요. 많은 분들에게 도움이 되었으면 좋겠습니다.
이상 블로그지기 네모모였습니다. 감사합니다.
▣ 추천 사이트
별과 함께
제품 리뷰, 생활 정보 등 필요한, 유용한 정보를 공유하는 사이트입니다.
wthes.com
'IT 정보 > 모바일' 카테고리의 다른 글
| 삼성 갤럭시 블루라이트 차단 필터 적용 방법 편안하게 화면 보기 (0) | 2024.07.12 |
|---|---|
| 갤럭시 시간, 시계 24시간으로 설정하는 방법 (0) | 2024.07.09 |
| 아이폰 문자 읽음 표시 확인 설정 방법 (0) | 2024.07.04 |
| 아이폰 카메라 꿀팁 격자 설정 방법 초점 쉽게 맞추기 (0) | 2024.07.01 |
| 유튜브 프리미엄 모바일 백그라운드 재생 끄기 켜기 설정 방법 (3) | 2024.06.28 |





댓글